
今回は無料のソフトを紹介しますね。
それは、パスワードを保管して必要なときに引き出せるKeePassXCというソフトです。
これって何をするソフトなの?
ということですが・・・
こんなことありませんか?
いつも自動でログインして使っている情報サイトや素材サイト・・・それらのサイトが突然、ログイン出来なくなった・・・ というのは、IDとパスワードを入力する画面が表示されたけれどパスワードは忘れてしまった。
ということですが、通常はいつも使っているブラウザのCookie(クッキー)機能がI Dやパスワードを記憶しているので問題ありませんでした。
ところが、セキュリティのことを考えて、キャッシュやCookieをクリアにすることってありますよね。
それは、前回と前々回、紹介した「Googleのセキュリティ診断をやってみた」や「パスワードが盗まれていないかをチェックする」などで、パスワードの漏洩の危険を感じて削除したりですね。
そこで、KeePassXCをPCにインストールしておけば、すぐにログインできるという便利なソフトです。
ということで、今回はパスワードを管理する無料のKeePassXCを紹介しますね。
KeePassXCのインストール手順と使い方は下記をご覧ください。
パスワード管理ソフトって何?

私が使っているのはKeePassXCというパスワード管理ソフトですが、具体的に何ができるのか?
ということですが、先ほど述べたようにパスワードの管理です。
例えば、Amazonのパスワードを忘れてしまった場合、KeePassXCの検査窓に「Amazon」と入力すれば、IDとパスワード、そして、メモなど表示してくれる便利なソフトです。
これは、ログインIDやパスワードだけではなく、覚え書きとしてメモに記録することができます。
例えば、電化製品を買った時のシリアル番号や相談窓口などの覚え書きですね。
これ、意外に便利なんですよ。
例えば、プリンターの調子が悪いとかインクの量が残り少なくなった・・・
そういう時は、KeePassXCの検索に「エプソン」と入れてリターン(エンター)を押すと、エプソンのマイページのID、パスワード、そして、メモにインクジェットの形式や購入サイト、価格、などが分かるという優れものです。
もちろん、買ったときにのメール内容をメモにコピペしておく必要はあります。
どうですか、便利ですよね。
そして、パスワード管理ソフトを使っていないとすると・・・
同じパスワードを使い回しているとか・・・
これは、前回の記事を見ていただければと思いますが、漏洩の危険性がありますよね。
このようなことを解決してくれるのが、パスワード管理ソフトのKeePassXCなのです。
KeePassXCは無料で使えるオープンソース

KeePassXCはオープンソースで公開されているソフトです。
それで、まず、オープンソースって何なの?
から紹介しますね。
ウィキペディアでは・・・
ソースコードを商用、非商用の目的を問わず利用、修正、頒布することを許し、それを利用する個人や団体の努力や利益を遮ることがないことが求められている。
ということなので、「無料で自由に使っていいよ」ということですね。
しかも、フリーソフトと違って、機能の制限があったり、うざい広告も出ないですね。
KeePassXCを使うメリット

KeePassXCは無料で使えるというメリットを述べましたが、その他の良い点を列記しますね。
- セキュリティがしっかりしている
- データはPC内に保存できる
- 管理画面が分かりやすい
- ブラウザと連携できる
- 漏洩しにくい難かしいパスワードを自動生成してくれる
- Mac、Windows、どちらでも使える
セキュリティがしっかりしている
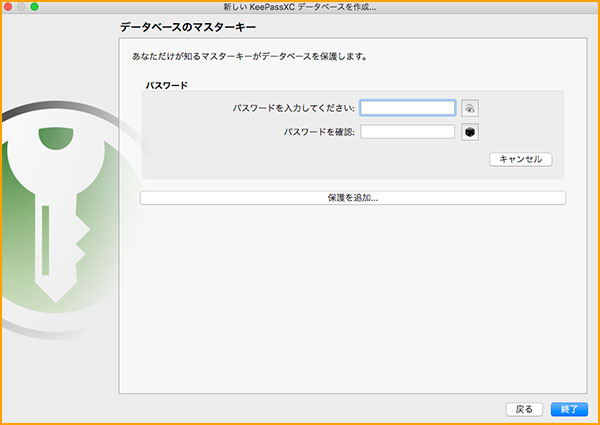
まず、KeePassXCを使う場合、マスターキーワードを設定します。
そして、そのマスターキーワードを認証して、KeePassXCが立ち上がる仕組みです。
さらに、認証キーファイルを設定できるのでセキュリティはさらに強固に出来ます。
そして、データベースはクラウド保管ではなく、自分のPC内に設置できるので安全です。
もちろん、外部ドライブのドロップボックスやGoogleドライブにも保管できます。
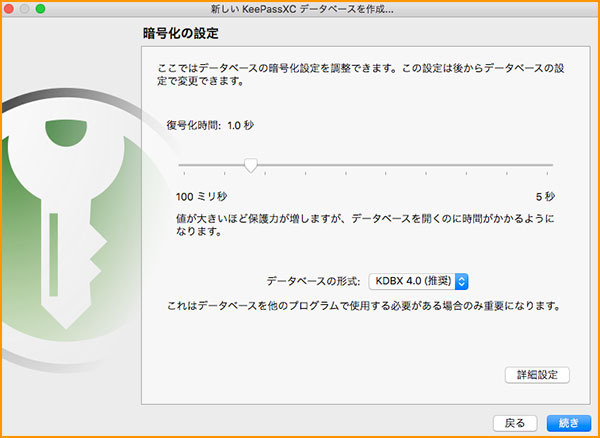
データベースの暗号化の強度は設定しだいで保護力を高めることができるので安心出来ます。
管理画面が分かりやすい
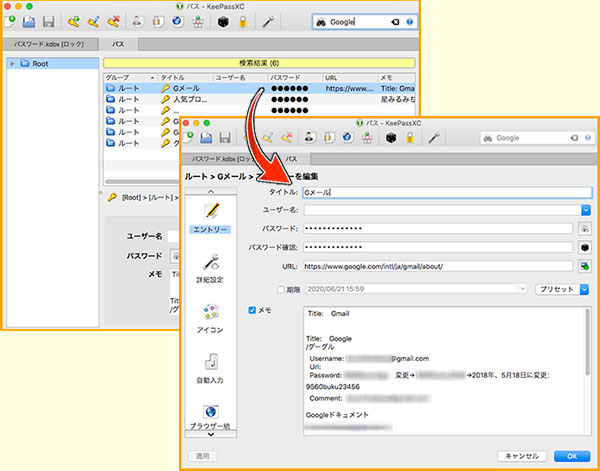
管理画面はアイコンを見ると何をするアイコンなのか簡単に分かります。
また、グループにまとめることができますね。
例えば、メールアドレスばかりをグループ化したり、ショッピングサイトのグループをまとめたり工夫しだいです。
でも、私の場合はグループ化などしないで、次々にエントリー(入力)する作業だけです。
それだけで、検索すれば IDやパスワードを即表示してくれるからです。
ブラウザと連携できる

KeePassXCはGoogle Chromeなどブラウザーと連携できることが大きなメリットですね。
KeePassXCのアプリケーション設定→ブラウザ統合に設定しておけば、自動入力してくれるということです。
自動入力のコマンドも自分が選んだコマンドで実行してくれます。
強固なパスワードを自動生成してくれる

このパスワードを提案してくれる機能もいいですね。
KeePassXCの上部にサイコロアイコンをクリックすれば、どのようなパスワードを作るのか?
設定することが出来ます。
もちろん、再設定ボタンやコピーボタンも表示されているので簡単にパスワードを作ることが出来ます。
まとめ
前回と前々回の記事に続いて今回はKeePassXCというパスワード管理ソフトを紹介しました。
それで、今回は、何が出来るのか?をざっと紹介しましたが、次回は、いよいよ、インストール手順とブラウザとの連携設定について紹介します。
でも、まず、下記のアドレスからダウンロードしてとりあえずやってみるのもいいかもしれませんね。
https://keepassxc.org/download/
最後まで読んでいただきありがとうございました。
よろしければ下記ツイッターからシェアして頂ければとっても嬉しいです。