
今日の記事は有益な情報だと思いますよ。
それは、ラジオやテレビなど、音楽が流れているスピーカーにスマホを向けるだけで、曲名やアーティスト名、そして、アルバム名などを教えてくれるという優れものです。
それは、スマホに「Shazam」という無料のアプリをインストールして使います。
あなたも以前から、気になっていた曲・・1曲や2曲ぐらいあるんじゃないでしょうか。
例えば、ラジオやテレビから流れていて「コレいい!」
と思って、録音して残している。
または、カフェなどのスピーカーから、いい音楽が流れていた・・
「この曲なんていう曲なんだろう?」
さらに、昔のMDやカセットにもお気に入りの曲が入っているんだけれど・・
「この曲、誰が演奏して、どういうアルバムなの?」
というお悩みを解消してくれるのが「Shazam」です。
気になる精度は、100%近いといっても言い過ぎではありません。
もちろん、その場で試聴して確認できます。
「そうそう、この曲だ!!」っとね・・
音楽が好きで曲をコレクションしている人には必須アイテムですね。
と言うことで、Shazamのインストール手順と使い方から紹介しますね。
Shazamのダウンロード手順

Shazamのダウンロードからですね。
まず、Apple Storeアイコンをタップします。

そして、下の(矢印)検索をクリックします。

検索窓口に「Shazam」と入れてサーチをタップします。

そうすると、Shazamが表示されるので、右上の開くをクリックします。

次は、「Shazamへようこそ」と言う画面が表示されるので、了解をクリックしましょう。

そして、マイクへのアクセス許可を求めてきますので、OKをクリックします。

この画面が出ると、いよいよ音楽を認識するので、音楽が流れているスピーカーに向けて中心をクリック(タップ)します。

そうすると、「聞き取り中」と表示されて、数秒間ぐらいで曲目とアーティスト名が表示されます。

曲目とアーティスト名が表示されれば、次はプレイボタン(矢印)をタップしてみましょう。

すると、上記のように「Apple Musicでフル曲を聴くには」が出ますが、とりあえず「後で」をクリックしておきましょう。

次は音楽プレーヤーが表示されるので、プレイボタンを押して聴いてみましょう。
この試聴は15秒ぐらいです。
また、下にこのアルバムの他の曲が表示されているので、あわせて聴くことができます。
もちろん、この場で、Apple Musicで曲全体を聴くことも可能です。
3ヶ月無料と表示されているので、全曲聴くには申込みになると思います。

曲を聴いて、左上の戻るボタンを押すと今度は、サインアップ画面になります。
ここからログインして、アクティベートをします。
ログインして、アクティベートをすると、ライブラリに認識させた楽曲がずらりと並んで表示します。
つまり、保存出来ると言うことですね。

では、サインアップしましょう。
サインアップをタップします。

そうすると、「Shazamした曲を保存する」画面が表示されます。
FacebookとEmail、どちらか選択します。
今回の説明ではEmailを選びました。

次は、Shazamのプライバシー画面になりますので、「了解しました」
をクリック・・

そして、次にあなたのメールアドレスを入れて送信します。
メールアドレスは今、使っているiPhoneのアドレスを入れます。

そうすると、iPhoneにメールが届きますので、メールを開けます。

次は、アクティベートの確認画面になるので、確認をタップします。

そして、「このページを開きますか?」の画面になるので、「開く」をタップしましょう。

そうすると、先程のサインアップ画面が表示され、上に「ログイン完了の文字が数秒間表示されます。
そして、次は左上の矢印をタップします。

左上の矢印をタップすると、ライブラリに戻ります。
再度、音楽を追加させるには、この、ライブラリ画面から右にスワイプします。
そうすると、音楽を認識する画面に変わります。
曲を削除する
 Shazamから曲を削除するには、削除したい、アーティストをタップして、いちばん下までスワイプします。
Shazamから曲を削除するには、削除したい、アーティストをタップして、いちばん下までスワイプします。
そして、ゴミ箱をタップすれば完了です。
Shazamをログアウトする

Shazamをログアウトするには設定画面のいちばん下までスワイプして、ログアウトをタップします。

そうすると、保存するか削除するか選択できます。
再度ログインする場合は、先程の手順(メルアド、そしてアクティベート)が必要になります。
でも、ログインしなくてもShazamは使えますね。
ただ、Shazam内に曲を保存が出来ないということです。
私がShazamを知ったのはつい最近!

Shazamは、2008年にApp Storeに登場したとのことなので、知っている方は多いと思います。
でも、私はまったく知りませんでした。
なので、これを見つけたときは、ほとんど、徹夜で曲をShazamしまくっていましたね。
というのは、随分昔からインターネットラジオで音楽を収集しているからです。
なので、曲はいいと思ったときに録音するので、曲の途中からがほとんどです。
もちろん、アーティスト名は知りません。
そこで、これを見つけたのは凄いというか・・・
感激しましたね。
そして、Shazamは精度が高いことです。
ほんの、数秒で、ほとんど間違いなく教えてくれます。
もちろん、認識出来ない音楽もあります。
概ね、認識出来ないのは曲の途中のアドリブの部分を読み込ませた場合ですね。
でも、再度、認識させるとうまくゆくことがあります。
Shazamは、ほんの数秒で曲名・アーティスト名、アルバムが画像で表示してくれるのは凄いとしかいいようがありません。
ということですが、Shazamのデータベースは数百万件以上の膨大な楽曲情報がストックされていて、そこから数秒で探し出してくれるという仕組みです。
テレビやラジオ、そして、アルバムがこの世に出ているものであれば、100%近く「コレです!」と教えてくれますね。
そして、Shazamの愛用者は世界中に数億人と言うことなので、間違いないと思います。
さすが、AppleがShazam Entertainmentを買収しただけあって優れものですね。
ということで、今日はこれでおしまいです。
最後まで読んでいただきありがとうございました。
 ブロトピ:はてなブログの更新報告♪
ブロトピ:はてなブログの更新報告♪ ブロトピ:ブログ更新通知をどうぞ!
ブロトピ:ブログ更新通知をどうぞ!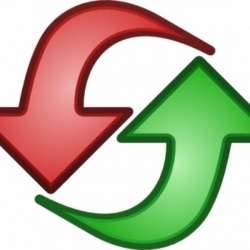 ブロトピ:今日のブログ更新
ブロトピ:今日のブログ更新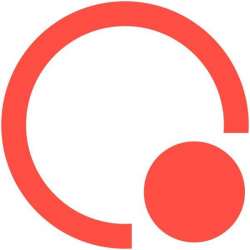 ブロトピ:ブログ更新通知
ブロトピ:ブログ更新通知