
これは使えますね・・・
kingbox(キングボックス)というiPhoneアプリです。
もちろん、無料でダウンロード出来ます。
そこで、どういう使い方をするのか?
それは、iPhone内にYou Tube動画を保存することができるのです。
ということは、iPhone本体に保存できるということなので、通信料(データ使用料)が掛からないということですね。
例えば、通勤電車で移動している時でも安定した動画を観ることができるのです。
これは、便利です。
通信料無しで、どこでもYou Tubeを観ることができるということです。
ただし、kingboxはiPhoneアプリなので、今の段階ではandroidスマホには使えません。
なので、androidの場合は「Clipbox」を使ってくださいね。
ということで、今回はYou Tube動画をiPhoneに保存、オフラインで観る、Kingboxの使い方を紹介しますね。
- kingboxをダウンロードする
- Kingboxアイコンをタップ
- ブラウズ設定
- ブラウザでYou Tube検索
- You TubeをKingboxで開く
- 保存したい動画を検索
- 動画を保存する
- 保存した動画リスト
- 動画をコレクション
- iPhoneのカメラロールに保存するとオフラインで観れる
- カメラロールに保存完了
- まとめ
kingboxをダウンロードする
まず、App StoreからKingboxをダウンロードします。
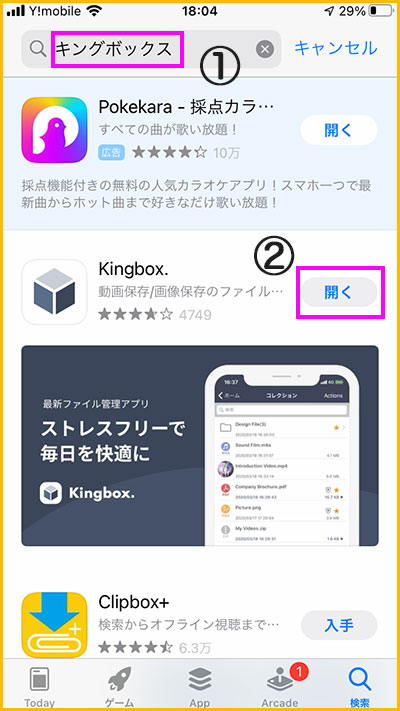
まず、App Storeの検索で、①「キングボックス」と入れます。
そうすると、Kingboxが表示されるので、②「開く」をタップしてダウンロードします。
Kingboxアイコンをタップ

ダウンロードすると、iPhoneのホーム画面に ③ Kingboxアイコンが表示されるので、タップですね。
ブラウズ設定

アプリを開くと、ブラウザが新しくなりました。など、説明が出ますが、「次へ」をタップします。
そして、③「ブラウズ」をタップします。

ブラウズをタップすると、次は④「ブラウザ」をタップします。
ブラウザでYou Tube検索

そうすると、キングボックスの検索画面が表示されます、
そこで、検索窓に ⑤「You Tube」を入力します。
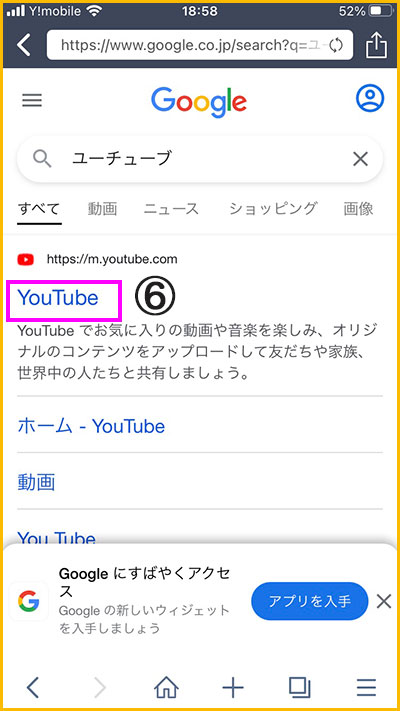
You Tubeが表示されると、次は ⑥You Tubeをタップします。
You TubeをKingboxで開く

You Tubeをタップすると、iPhoneの下の方に ⑦ 「このままKingboxで開く」が表示されますのでタップします。
保存したい動画を検索

すると、You Tubeが表示されますので、上の ⑧ 検索窓に、あなたが保存したい動画を検索します。

説明では、「いきいき音楽科 オルタード」で検索しました。
そうすると、動画一覧が表示されるので、⑨保存したい動画をタップして選びます。

そうすると、動画が再生されます。
そこで、下の ⑩「+」をタップします。
動画を保存する

「+」タップをすると、下に ⑪「Are you ok? 」が出るのでタップします。

さらに、 ⑫ 「OK」をタップします。

そうすると、ファイル名の入力画面が出ますが「OK」をタップですね。

「OK」タップ後は保存に入る間、広告が表示されます。
保存した動画リスト

そして、広告が終わる頃、または、広告に「☓」マークが表示されることがあります。
その場合は、「☓」をタップして閉じます。
すると、ブラウズ履歴に、⑭ 先程保存した動画がリストされます。
次は上の ⑮ ホームをタップします。
動画をコレクション

ホームに戻ると ⑯ 「コレクション」をタップします。
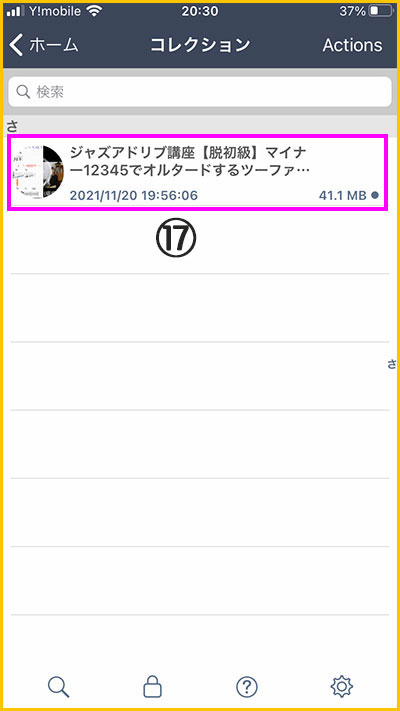
次は、⑰ コレクションにリスト表示されていますので、タップして動画が正しく保存されちるのかを確認してください。
これで、保存されましたが、次はiPhoneのカメラロールに保存しましょう。
iPhoneのカメラロールに保存することによって、どこでも、オフラインで観ることができるようになります。
iPhoneのカメラロールに保存するとオフラインで観れる

まず、カメラロール(写真)に保存するにはコレクションの上の ⑱ 「Action」をタップします。

すると、動画の右に ⑲ チェック枠が表示されるので、チェックします。
そして、下に選択されたアイテムを左にスワイプすると、⑳ 「カメラロール」を見つけることが出来るのでタップします。

そうすると、「kingboxから写真にアクセスしようとしています」と許可を求められるので、 ㉑ 「すべての写真へのアクセスを許可」をタップします。
カメラロールに保存完了
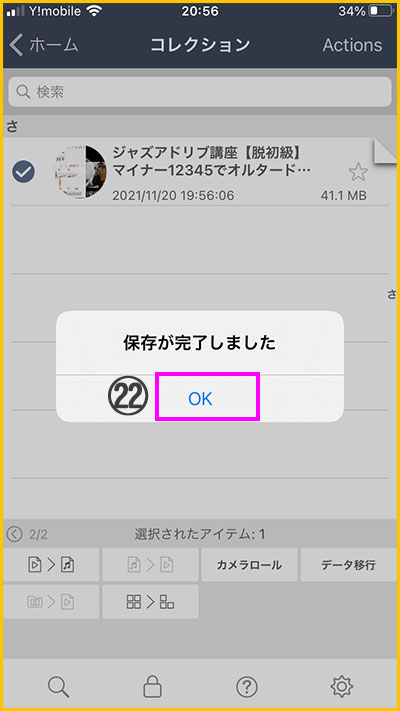
次は ㉒ 「保存が完了しました」と表示されればiPhone本体のカメラロールに動画保存が完了します。

ちなみに、写真アイコンをタップすると、保存されたYou Tube動画を確認することができます。
お疲れさまでした。
まとめ
今回は、無料のアプリkingboxの使い方を紹介しました。
ただ、このアプリで動画を保存するには自宅などのWiFi接続で行ってくださいね。
でないと、通信料が掛かってしまいます。
よって、自宅のWiFiでYou Tube動画をカメラロールに保存してから外出先で動画を観るというスタイルになります。
私の場合は、外出が多いので、ちょっとした待ち時間に、昨夜入れておいた動画を観てブログのネタを考えたりiPadに書き出したりしています。
また、冒頭で述べたように通勤途中の電車の中で、昨日、調べた動画を参考にして仕事に活かすとか・・
いろいろ出来ますね。
しかも、どこでもオフラインで観れる・・・通信料が掛からないのがスグレモノだと思います。
最後まで読んでいただきありがとうございました。
よろしければ下記ツイッターからシェアして頂ければとっても嬉しいです。