
皆さん、音楽を編集するソフトは何を使っていますか?
私はaudacity(オーダシティ)という無料のソフト(アプリ)を使っています。
それで、音楽を編集するって何なの?
と疑問を持たれるかも知れませんね。
そこで、よく私が音楽ファイルを編集しているケースですが、YouTubeなどで、ライブ演奏やアルバムを全曲アップロードしているユーチューバーがいますよね。
これは、「YouTube to MP3.app」を使えば、簡単にダウンロードは出来ますが、1ファイルに数曲入っている場合・・・これって、ダウンロードしても最初からしか聴くことが出来ません。
2曲目とか、3曲目から聴くことは出来ますが結構難しいですね。
というのは、タイムスラーダーでこの辺が2曲目の始まりでは?
とあたりを付けてクリックしますが、うまく曲の最初から再生できないですよね。
また、これって、結構面倒臭いと思います。
そこで、音楽編集ソフトが出番になります。
数曲入っている音楽ファイルを1曲1曲分割すれば便利ですよね。
と言うことで、私がお勧めする、音楽編集ソフト、audacity(オーダシティ)を紹介しますね。
audacityの使い方

audacityで音楽を編集すると言うことですが、先程述べたように、1ファイルに何曲も連なっているのを分割させます。
もちろん、audacityはファイルの分割だけではなく、曲にエフェクトをかけたり、音質を良くしたり、ノイズ除去、その他、色んなことができますが、一般的には曲を分割して、一つのファイルにすると言う需要は高いと思います。
ライブだったら、曲と曲とのアナウンスや観客の拍手、声援などが入っていますよね。
そこで、こんなのはカットしたりフェードアウトすれば、スッキリします。
また、分割ファイルにして、スマホのフォルダに曲を入れておくとシャッフル(順不同)で曲を聴くことができますね。
これを実現してくれるのが、audacityです。
では、早速ダンロードしましょう。
audacityをダウンロードする
無料ダウンロードは下記アドレスです。
ダウンロードの方法は他のソフトと同じなので、今回カットしますね。
それから、YouTube(mp4)から音楽ファイル(mp3)に変換ダウンロードをする方法は以前の記事をご覧くださいね。
https://www.hoshimiru.com/entry/convert_to_mp3
音楽ファイルをaudacityに読み込む
では、audacityの使い方で、音楽ファイルを分割する方法を紹介しますね。
今回は、音楽ファイルに多くの曲が入っているものを1曲づつ分割します。
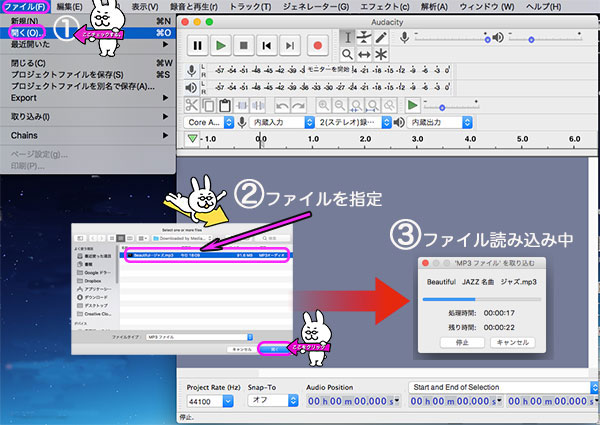
そこで、まず、曲をaudacityに読み込みます。
手順は、
1)audacityを起動する。
2)audacityの上のメニューから①開くをクリックします。
3)音楽ファイルが表示されるので、②ダウンロードした分割するファイルを指定します。
そして、開くをクリックします。
そうすると、③ファイルの読み込みが行われます。

ファイルの読み込みが完了すると、ご覧のように(上記画像)、音の波形が上下2つ表示されます。
この上段の波形は左チャンネルで下段は右チャンネルです。
audacityの操作方法は、プレイボタン(PCのスペース)をクリックすると音が流れます。
再生ボタンの横の「❙◀︎」は曲の最初に戻るボタンです。
「▶︎❙」は曲の最後に移動するボタンです。
その他、波形の適当な位置をクリックすると、縦線が表示されます。
そして、プレイボタンを押すと、その位置から再生されます。
コントロール+F(コマンド+F:Mac)を押すと、全曲波形表示になります。
では、曲を分割してゆきましょう。
音楽ファイルの分割位置を見つける

まず、曲を分割するには、1曲目、2曲目・・・
このように、音楽ファイルに入っている曲を割り出します。
そこで、曲の割り出しをするには、まず、曲が途切れていると思われる箇所の波形をクリックします。
そうすると、クリックした位置に縦線が引かれます。
そして、③のプラスアイコンをクリックすると、拡大表示になるので曲の継ぎ目を容易に見つけることが出来ます。
もちろん、波形をクリックして再生ボタンを押せば、曲の終わりの部分や次の曲が始まるポイントを見つけることが出来ます。
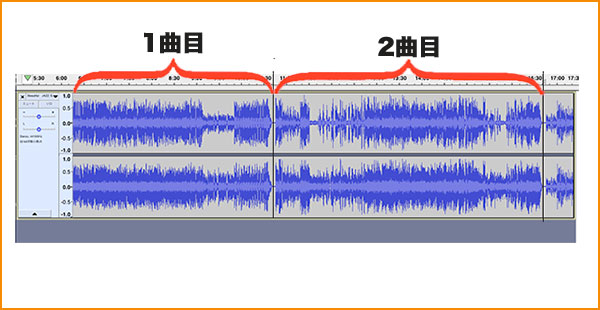
上記画像のように、1曲目と2曲目の波形の空白スペース(無音の部分)が分割位置になります。
では、次に分割位置を指定してトラックを分けるラベルトラックの手順を紹介しますね。
ラベルトラックを表示させて分割する
今回は、1ファイル内に入っている数曲をまとめて分割させる方法を紹介します。
それには、ラベルトラックを表示させます。
ラベルトラックとは、1ファイルに数曲入っている曲を「ここからここまでは1曲目」そして、その次の曲からここまでは2曲目というふうに指定させるトラックのことを言います。
つまり、ラベルを付けて、分割範囲を指定するということです。
そうすることによって、書き出しをすると、1個1個の音楽ファイルが出来上がります。
では具体的に曲を分割する手順を紹介しますね。
ラベルトラックを表示させる

ラベルトラックを表示させるには・・
1)①「❙◀︎」をクリックして、カーソルを曲の最初の位置に移動させます。
2)コントロール+B、コマンド+B(MAC)を押して、ラベルトラックを表示させます。
そうすると、ラベルトラックは、波形の下に表示されます。
ラベルトラックのハンドルで曲を指定する
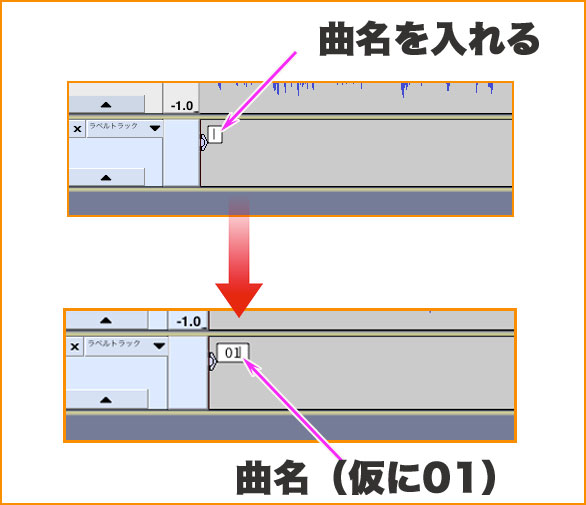
ラベルトラックが表示されれば、曲名(曲ナンバー)を入れるカーソルが表示します。
ここに曲名や曲のナンバーなどをタイピングします。

①カーソルをハンドルに合わせると白色に変化します。

そして、白色のハンドルを掴んで曲の終わりまで引っ張ってゆきます。

これで、1曲目のラベリングが完成しました。
では、次は2曲目を分割指定をします。

2曲目は① 2曲目の終了地点をクリックします。
そこで、拡大ツールを使って確認しますが、うまく曲の間に線が入っていない場合は
再度クリックします。
そのとき、クリックの仕方によって、手の矢印アイコンが出る場合がありますが、これは、選択アイコンなので、これではなく、再度クリックして無音スペースを指定します。
そして、コントロール+B、コマンド+B(MAC)を押して、2曲目のラベルトラックを表示させます。
その次に曲名(ナンバーリング)を入れます。
画像では「02」ですね。
2曲目からはハンドルは右から左へ引っ張ります。

そして、1曲目のハンドルと2曲目のハンドルを並べます。
1曲目の最後の位置と2曲目のスタートの位置を乗り越えたり、重ならないようにすることがコツです。

これで、1曲目と2曲目の指定ができました。
それから、曲名は後で変更出来ます。
このようにして、2曲目から3曲目も同じ手順で全曲繰り返します。
まとめてみると、
1)曲の終了(空白)地点をクリックして線を引く。
2)コントロール+B、コマンド+B(MAC)を押してラベルトラックを表示させる。
3)曲名を入れる。
4)ハンドルバーを引っ張って1曲分を指定する。
*ハンドルバーは曲(波形)をクリックした地点に表示されます。
1曲目は曲の最初の部分に線を入れて1曲目が終了する地点までハンドルを引っ張りますが、2曲目以降は終了地点から曲のスタート地点へハンドルを引っ張ります。
曲の書き出し

ラベルトラックを完成させると、次は曲の書き出しをします。
手順はメニューからです。
① ファイル

② EXportを選択

③ 複数ファイルの書き出し
を指定します。

複数ファイルの書き出しでは、保存するフォルダ、フォーマット形式の指定が出来ます。
これらは、任意で行ってください。
そして、書き出しをクリックします。

そうすると、メタデータタグの編集画面が表示されます。
ここで、トラック名(曲名)を変更することが出来ます。
また、アーティスト名などの詳細を記録することも出来ます。
そして、「ok」をクリックしますが、分割した曲の数、全てが次々と確認表示されます。
全てokをクリックすると、下記、すべての曲の書き出しが始まります。

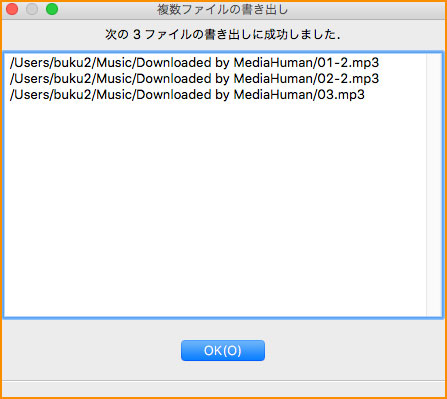
そして、上記のようにそれぞれの曲を書き出してくれます。
これで、1ファイル(アルバム)に入っていた曲を分割完成します。
曲をフェードアウトする

audacityの優れた機能の一つと言えばフェードアウトですね。
ライブ演奏は曲の最後の部分の歓声などが長く続いている場合があります。
こんなのはカットしますが、ぶつ切れになるので、違和感が残りますね。
そこで、次第に音量が低くなって曲を終わらせるフェードアウト機能を使います。
フェードアウトのやり方
フェードアウトをする方法は、曲の最後あたりでカットする範囲を選択して上のメニューのエフェクトからフェードアウトを指定します。
これで、フェードアウトができます。
範囲を選択するには波形をクリックしてドラックするだけです。
そうすると、選択された部分が白く変化します。
もちろん、曲を次第に大きくするフェードインも手順は同じです。
audacityでのエフェクト効果は概ね、範囲を選択してエフェクトを選ぶだけなので簡単です。
いろいろ試していただければと思います。

まとめ
今回はaudacityを使って、You Tubeなどの音楽ファイルを分割させて、書き出す方法を紹介しました。
この方法は、一度覚えてしまえば、簡単に出来るので是非試していただければと思います。
それから、意外とYou Tubeは音楽の宝庫ですね。
なので、音楽をコレクションされている方はaudacityは重宝すると思いますよ。
私の場合は・・・
音楽を仕入れて・・・

曲名、アーティスト名を知って・・・

You Tubeで検索
曲とアーティストを見つけて・・・

You Tubeを音楽ファイル(mp3)に変換させて・・・

今回紹介した、audacity(オーダシティ)で分割して1曲1ファイルにします。
これで以前書いた3つの記事が繋がりましたね。
私はこの手順で曲をストックしています。
これらのツール(アプリ)はすべて無料ということはいいと思いますよ。
楽器をやっているならご存知ですか?
そして・・・
最後まで読んでいただきありがとうございました。
よろしければ下記ツイッターからシェアして頂ければとっても嬉しいです。