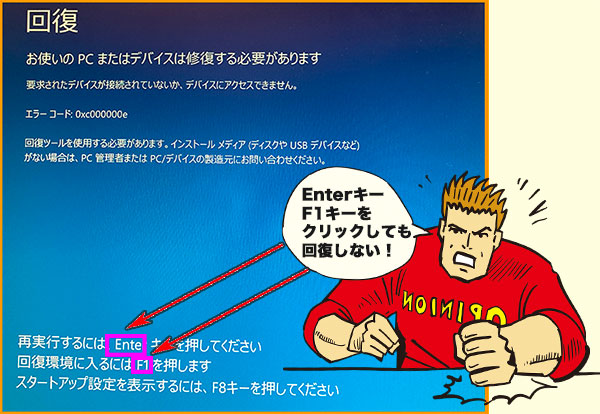
大変でした・・・
Win(ウィンドウズ 10)ですが、全く起動しなくなったのです。
原因は、随分前に買った、DAWソフトのインストールディスクを試した結果です。
MACだったら、このようなトラブルは起こらないのですが、Winは駄目なんですね。
というのは、私はMACがメインPCなので、Win PCは、ほとんど使わないので分からなかったのです。
なので、つい、MACと同じように扱ってしまったため、このような事になったのです。
もちろん、前もってWinの起動ディスクなど作っていません。
そこで、MACでUSBメモリを使ってWin起動プログラムを作ることは出来ないものか?
と思って、いろいろ調べてみると出来ました。
といっても、やってみると、いろいろ、分からないことがあるんですね。
ということで、悪戦苦闘を繰り返した結果、うまくいったのでシェアしたいと思います。
MACのUSBメモリにWin10(ISOファイル)を入れてブータブルUSBを作る

まず、MACのUSBフラッシュメモリにWin10(ISOファイル)を入れればセーフモードでWinは起動します。
でも、どのようにしてUSBメモリに入れれば良いのか?
ここが分からなかったのです。
もちろん、ただ単にWin10のディスクイメージをダウンロードしてUSBメモリにコピーすればいいだけですが、そのとおりやっても、Winは起動しないのです。
ネットやYou Tubeを調べると、やり方は説明されていますが、素人の私には全く理解出来なかったのです。
その理解できないのは、MACのターミナルに書き込む作業です。
・・・ターミナル?
ターミナルとは、コマンド(命令文)を入力して設定をおこなうツールです。
今となって、ターミナルにコマンドをコピペすれば出来ることが分かったのですが、そのターミナルという言葉すら書いていないブログがほとんどなので、MACのどこにコピペすれば良いのか?
主語は何なの?
まったく意味不明でした。
これが理解出来たのは多くのブログやYou Tubeを調べた結果です。
お疲れさんでしたね。
おそらく、ターミナルをいじっているMACユーザーはプログラムを作ったりしているので、当然分かるだろうということでしょう。
なので、「コマンドの羅列をコピペしてください。」
これだけです。
ということで、私と同じ素人さんがいらっしゃると思うので、分かりやすく説明することにしました。
今回は、Win1台、MAC1台持っていて、Winが起動不能になった場合、MACで起動ディスクを作る方法です。
では、まず、手順を説明しますね。
ブータブルUSBを作る手順
1)Win10のディスクイメージをダウンロード
2)4GB以上のUSBメモリをフォーマット
3)フォーマットしたUSBフラッシュメモリにWin10のディスクイメージを書き込む
4)USBメモリのsourcesを開けて「install.wim」を外す(削除)
5)「homebrew」をMACのターミナルにインストール(コピペ)
6)install.wimを2分割してUSBフラッシュメモリにコピー
これで出来上がります。
あとは、Winに読み込みクリーンインストールをすれば解決です。
では、詳しく説明しますね。
1)Win10のディスクイメージをダウンロード

下記より、Win10をダウンロードしてください。
私は64-bit ダウンロードをしました。
https://www.microsoft.com/ja-jp/software-download/windows10ISO
2)4GB以上のUSBフラッシュメモリをフォーマットする。

USBメモリーを用意して、MACのアプリケーション → ユーティリティ →ディスクユーティリティ → USBメモリーを指定してフォーマットします。
詳細は・・・
① ドライブ名を入れます。
私は、「WINUSB」にしました。
② MS-DOS(FAT)に指定します。
③ 方式は、「マスター・ブート・レコード」です。
④ 消去をクリックしてフォーマットします。
3)フォーマットしたUSBフラッシュメモリにWin10のディスクイメージを書き込む

次は、USBメモリーに先程ダウンロードしたWin10のISOファイルをドラッグドロップして
書き込みます。
4)USBフラッシュメモリのsourcesを開けて「install.wim」を外す(削除)
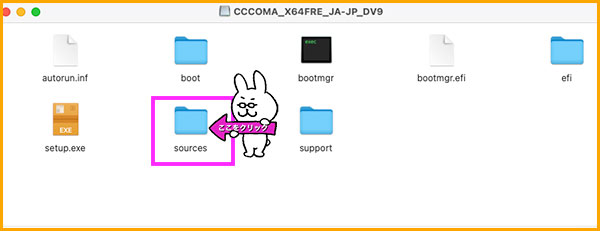
Win10のISOファイルを書き込みが終わると、USBメモリーをクリックして開けます。
そして、sourcesフォルダをクリックします。

「install.wim」というファイルを見つけて削除します。
つまり、sourcesフォルダには「install.wim」というファイルが存在しない状態にするということです。
では、なぜ、削除するのか?
それは、「install.wim」は4GB以上の大きな容量を持っているからMS-DOS(FAT32)のファーマットでは対応出来ないからです。
なので、「install.wim」を二分割してUSBフラッシュに入れます。
その作業ですが、「homebrew」をダウンロードする必要があります。
5)「homebrew」をMACのターミナルにインストール(コピペ)

homebrewのダウンロードは下記です。
homebrewのインストールは枠内のコマンドをコピーします。
やり方は、文字列の右端のボックスをクリックするとコピーされます。

これをMACのターミナルに貼り付けます。
ターミナルはアプリケーション → ユーティリティ → ターミナルです。
そうすると、Passwordが要求されるので、パスワードを入れます。
このパスワードはMACを起動するときのパスワードです。
これで、読み込みが行われます。
更に下記の要求が示されるので、リターンキーを押します。
「Press RETURN to continue or any other key to abort:」
すると、さらに、読み込まれます。
==> Next steps:
- Run brew help to get started
- Further documentation:
上記のように Next steps:が表示されると、二分割するWmlibをインストールします。
そこで、M1チップのMACを使用している場合はBrewをPATHに追加する必要があります。
このPATHは下記が表示されるので、そのままコピペします。
echo 'eval "$(/opt/homebrew/bin/brew shellenv)"' >> /Users/ユーザー名/.profile
eval "$(/opt/homebrew/bin/brew shellenv)"
次はターミナルに下記のコマンドをタイピングします。
「brew install wimlib,」
すると、書き込みが開始されます。
今度は、少し長くかかりますが終了すると、今度は二分割するコマンドを入れます。
ターミナルに二分割するコマンドを入れる
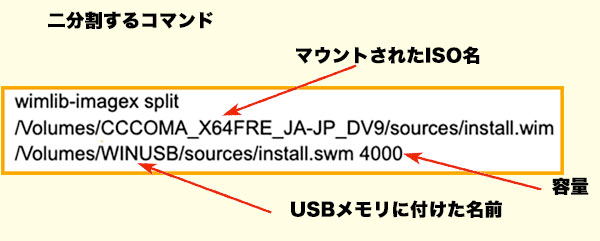
二分割コマンドはWin10のISOをダウンロードして開くとCCCOMA_X64FRE_JA-JP_DV9が表示されます。
WINUSBはUSBデバイスに付けた名前ですね。
そして、4000はファイルを分割する最大引数を書きます。
そうすると、書き込みが開始されます。
ここも、少し時間を要します。
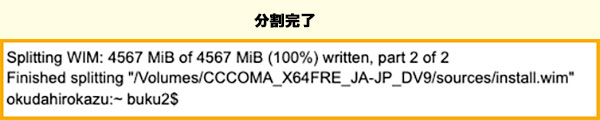
そして、上記が表示されれば完了です。
それでは、確認してみましょう。
USBメモリを確認する
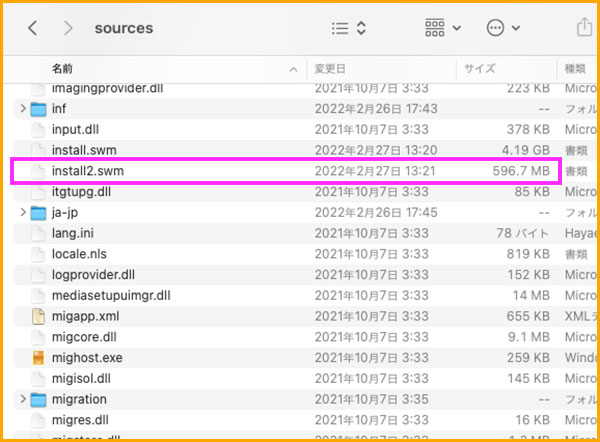
USBメモリをクリックして、sourcesを開けると、install2.swmが出来ていますね。
これで、完成です。
あとは、起動しないWin10へUSBメディアを入れてクリーンインストールをします。
まとめ
今回は起動しないウィンドウズ10(11)をMACで作る起動USBの作成方法を紹介しました。
やり方が分かれば、何でもないことですが、全くわからないと挫折しますね。
MACは随分前から使っていますが、ターミナルを使うことなど無かったので大変でした。
でも、勉強になりました。
今回紹介した方法は、USBメモリをディスクユーティリティを使ってフォーマットしましたが、これは、ターミナルでコマンドを実行することで出来るようです。
ターミナルは機能を指示するツールなので、コマンドを打ては、フォーマットを開始したり、「install.wim」ファイル以外をUSBメモリにコピーすることも出来るのです。
このようなことは、一度、トライすれば分かるのですが、こういう機会が無いので知らないままでしたね。
そこで、Win10が起動しないというトラブルが、私にターミナルの使い方やWin、その他のことを教えてくれたので結果は良かったと思っています。
最後まで読んでいただきありがとうございました。
よろしければ下記ツイッターからシェアして頂ければとっても嬉しいです。