
Twitterの予約投稿機能ですが、公式に公開されましたね。
公開されたのは、2020年5月29日なので、もう使っている人は増えていると思っていました。
ところが、まだ、知らない人は多いようですね。
そこで、もっとも分かりやすく簡単に予約投稿をする方法を紹介しますね。
予約投稿手順は画像をたくさん使っているので、簡単に理解することが出来ると思います。
Twitter(ツイッター)の予約投稿をする

Twitterの予約投稿ですが、これは、日時を指定したとおりにツイートしてくれる機能です。
なので、投稿予約をすれば、その日時にツイートしてくれますね。
そこで、前回、紹介したtwittbot(ツイボット)にツイートアドレスをペーストすれば、永遠に自動投稿が可能になるということです。
twittbot(ツイボット)に関しては下記をご覧ください。
では、Twitterの予約投稿機能の使い方を紹介しますね。
Twitterにつぶやく

まず、いつもの投稿と同じように、① Twitterにつぶやきます。
つぶやきとあなたのブログURL、そして、②画像ファイルを指定します。
そして、③の予約設定アイコンをクリックですね。
ツイートする日時を設定

次は、予約の詳細画面が表示されますので、「V」アイコンをクリックしてツイートする日時を設定します。
そして、②確認ボタンを押します。
送信日時を確認する
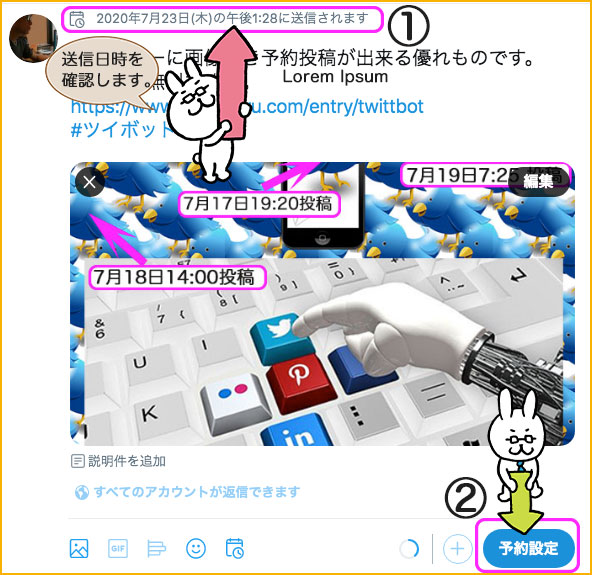
次、①送信される日時が表示されますので間違いが無いか確認します。
間違いなければ、②の予約設定をクリックします。
そうすると、数秒間、送信される日時が表示されて、予約が完了したことがわかります。
では、次に本当に予約されているかを確認しましょう。
予約投稿を確認する

ツイート画面の予約設定アイコンをクリックします。
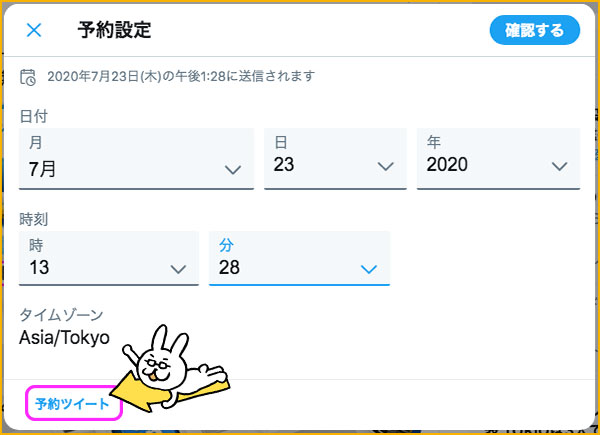
そうすると、設定した画面が表示されますので、左下の予約ツイートアイコンをクリックします。
未送信ツイートに予約済かを確認する

未送信ツイートに予約されていると、画像を含めたツイートが表示されます。
これで、予約は間違いなく設定されていますね。
予約投稿の編集方法

では、次に、投稿編集の方法を紹介しますね。
予約ツイートをしましたが、日時を変更したいことってありますよね。
そこで、予約ツイートの編集をして再度、予約をしてみましょう。
予約設定を確認する

これも、先程と同様に予約設定をクリックします。

そして、予約ツイートをクリックします。
予約投稿を編集する

次は、予約投稿を表示しているエリアをクリックします。
右上に編集ボタンがありますが、これは予約ツイートを削除するときのみクリックします。
日時の変更は予約ツイート部分をクリックですね。
<注>予約ツイート部分をクリックですが、まれに新記事ツイート(空画面)が表示されることがあります。
その場合は、再度、予約ツイート部分をクリックします。
前回の予約投稿を確認

そうすると、以前に予約した送信確認画面が表示されますので、再度、予約設定(うさぎの矢印)をクリックします。
(右下の予約設定ボタンではありません)
予約設定で変更を更新する
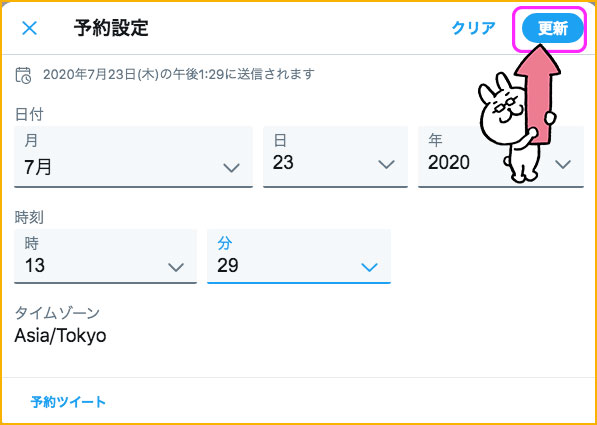
予約設定画面が表示されますので、予約投稿日時を変更します。
そして、更新ボタンを押します。
更新したかを確認する

そうすると、更新日時が表示されますので、確認してよろしければ②予約設定ボタンを押します。
未送信ツイートで更新を確認する

これで、予約ツイートの変更が確認されました。
この変更確認が済めば、Twitterの設定画面の外エリアをクリックして終了します。
まとめ
今回は、5月29日に機能が追加された、Twitterの予約投稿の手順を紹介しました。
この、予約投稿ですが、ノウハウ系の記事を書かれている人やネットビジネスをされている方には威力を発揮しますね。
それは、前回にもお知らせしましたが、あなたのブログやサイトへの訪問者を増やす手段を一つ加えるということ・・・つまり、Twitterからのアクセス数を増やす目的です。
Twitterはタイムラインなので、常に情報は流れて行きます。
そこで、予約投稿をして閲覧数を増やすということですが、工夫次第で大きな効果を得ることができます。
例えば、訪問者がTwitterを利用する時間帯ですね。
サラリーマンを狙うには朝の出勤時・・・通勤電車内でTwitterを利用する時間ですね。
また、昼休みの時間、そして、帰宅する時間に合わせてTwitterの投稿スケジュールを組みます。
このように、訪問者の動向を意識した投稿スケジュールを組むことによって、かなりの成果を得ることに期待できます。
最後まで読んでいただきありがとうございました。
よろしければ下記ツイッターからシェアして頂ければとっても嬉しいです。