
ブログを書いていると、記事数が増えてゆきますが、同じような記事を書くことってありませんか?
この記事、何年か前に書いたような気がする・・・
書き終えたときに「このネタ、以前、使っていたかも・・・」
なんて気づいたりして・・・
また、カテゴリが偏っていたり・・・
意外と以前、書いた記事の内容を忘れていることってあると思います。
そこで、記事をリスト化して管理すれば、このようなことは防げます。
ということで、今回はブログ記事をリスト管理するというテーマで進めてゆきますね。
ブログ記事を管理する目的は?

ブログ記事を管理する目的は何?
それは・・・
- 重複記事のチェック
- 記事のカテゴリの偏り防止
- 新記事作成のヒントを得る
- ツイボットに投稿する台帳機能
- 元記事の索引機能
このようなことですが、ブログ記事の管理は記事の類似を防ぐということよりも、私の場合は、ツイッターに自動投稿可能なtwittbot(ツイボット)のつぶやき投稿をする目的で始めました。
つまり、新記事が出来上がったら、twittbotにつぶやき投稿しておけば、順番(ランダム)に投稿してくれるというメリットがあるからです。
そのためには、記事の整理が必要になってきます。
というのは、今まで記事が完成すると、ツイボットに投稿していましたが、意外と重複記事が多いことや投稿ミスなどがあります。
さらに、古い情報記事ですね。
例えば、今はコロナの記事を投稿してもいいですが、数年経ったらコロナ記事は古い情報になっているかも知れない・・・つまり、その記事は削除しなければならなくなります。
これらの記事をリスト管理することで、チェック出来るということですね。
そこで、新記事が出来上がると、エクセルに記事リストを作って管理します。
そうすれば、一目瞭然です。
また、記事の一覧表示を見れば、次の記事を書くヒントにもなります。
さらに、無料ブログで記事を書いている人だったら、サービス停止などで記事が削除されても、別のブログで復帰出来るというメリットもあります。
では、ブログ記事を管理する具体的な方法を紹介しますね。
ツイッターの予約投稿に関しては下記をご覧ください。
twittbot(ツイボット)で画像付き予約投稿をする!
何を使ってどのようにブログ記事を管理するの?
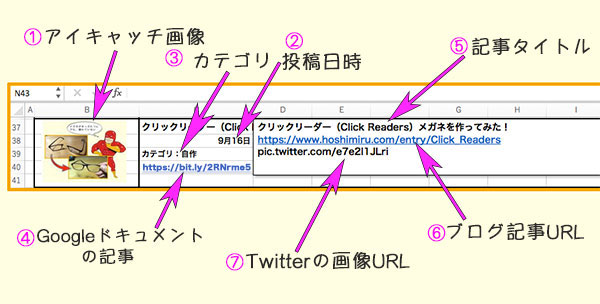
ブログ記事を管理するにはエクセル(Excel)を使います。
もちろん、Googleのスプレットシートもエクセルと同じようなものなので、使えると思います。
まず、①アイキャッチ画像を右端に入れます。
このアイキャッチ画像はタイトルを表現しているので、画像を見るだけでどのような記事を書いたのかが分かります。
アイキャッチの右の枠は②投稿日時と③カテゴリ名、そして、④Googleドキュメント記事のアドレスを入れます。
投稿日時やカテゴリ名は他の記事との整合性などをチェックしますが、Googleドキュメント記事のアドレスは元記事に飛びます。
つまり、私は記事を作るには、まず、Googleドキュメントに書いて行きます。
画像もそのままGoogleドキュメントにドラッグすれば表示します。
そして、記事が完成すると、そのまま、はてなブログやWordPressにコピペすれば出来上がりです。
なので、記事内容を読み起こすには④GoogleドキュメントのURLをクリックすれば良いだけです。
そして、次の枠は、⑤記事タイトルと⑥ブログURL、そして、⑦Twitterの画像アドレスを入れます。
これらの3行はツイボットのつぶやき投稿に使うためのものです。
3行まとめて、ツイボットにペーストします。
このようにして、ブログ記事を管理します。
では、具体的な手順を紹介しますね。
アイキャッチ画像を入れる

まず、エクセルに記事のサムネイル画像を表示させますが、あなたは、ブログサークルに参加していますか?
ブログサークルに関しては下記をご覧ください。
それで、私はブログサークルが提供している「参加サークル」に投稿した画像を使っています。
というのは、画像サイズが220 × 179ぐらいなので、エクセルの枠に挿入するにはちょうど良いサイズだからです。
もちろん、ワードプレスを使っている方は記事一覧のサムネイル画像でも使えますし、画像サイズを縮小すればできますね。
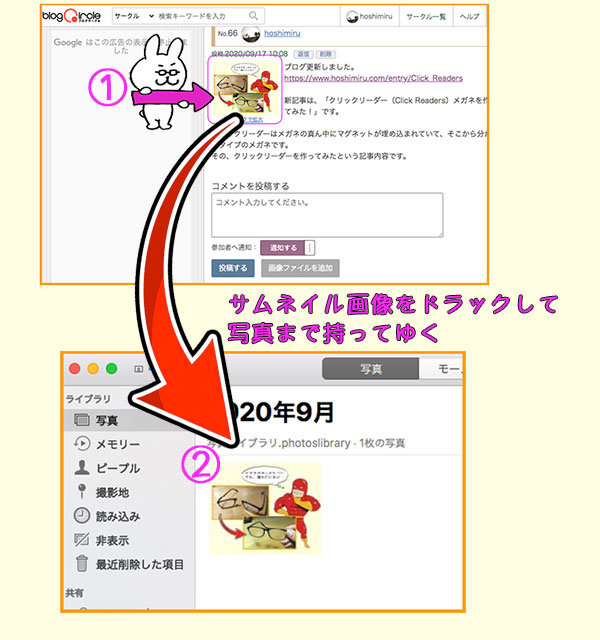
私はMACを使っているので、MACで説明すると、ブログサークルの参加サークルのサムネイル画像をドラッグして写真へ挿入します。
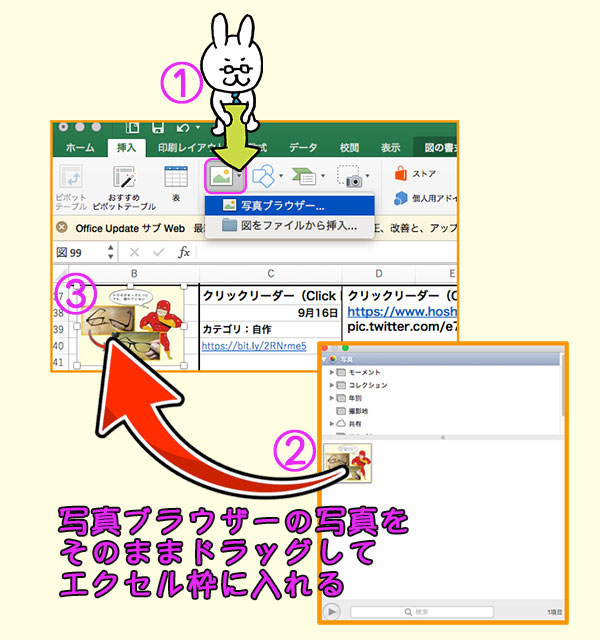
そして、エクセルの挿入タブをクリックして、写真ブラウザーを選択すれば、先ほど挿入した画像が表示されるので、そのままエクセルの枠までドラッグします。
あとは、エクセルの枠内に収まるように角を調整します。
これで、アイキャッチ画像がエクセルに挿入完了です。
次はエクセルの2番目の枠にGoogleドキュメントURLを入れます。
Googleドキュメントに記事と画像を保管する
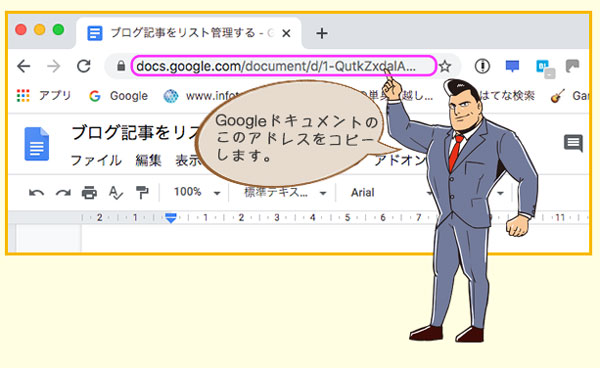
次は元記事のアドレスをエクセルに入れますが、Googleドキュメントの記事URLは長いアドレスになります。
もちろん、そのままでも問題ありませんが、私はURLを短縮して入れています。
URLの短縮は検索すれば多くヒットしますので適当に使っていただければと思います。

上記のようにGoogleドキュメントのURLを入れます。
Googleドキュメントに元記事を書く
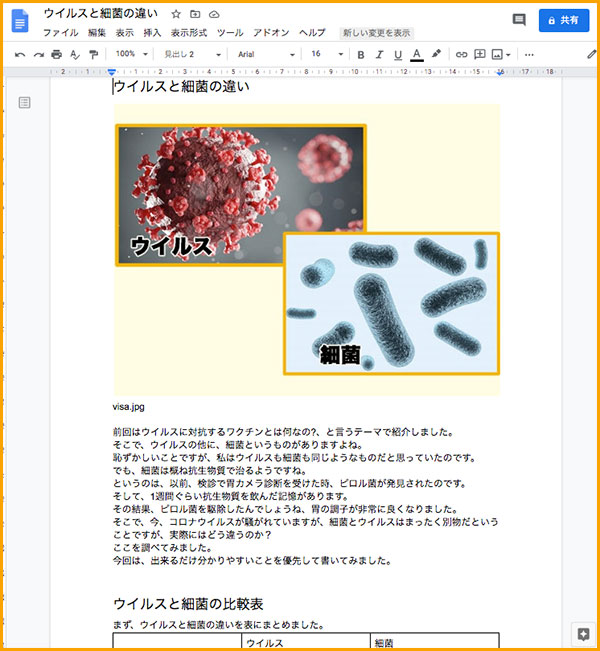
Googleドキュメントを使えば、画像も表も簡単に出来るので元記事の保管場所としてはおすすめです。
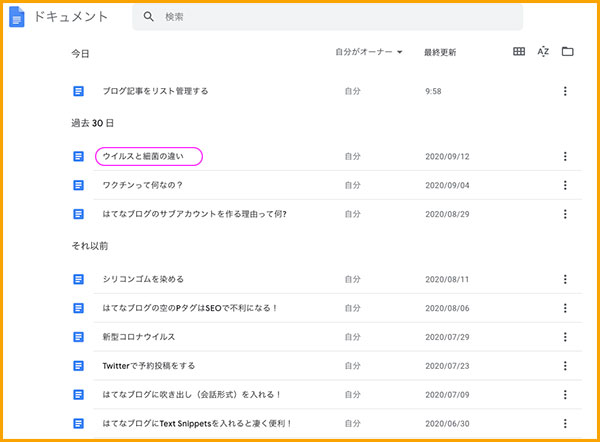
このように、Googleドキュメントでは記事タイトルと更新日時が表示されます。
エクセルにテキストボックスを入れる
では、次にエクセル枠の3番目の枠にテキストボックスを入れる手順を紹介しますね。
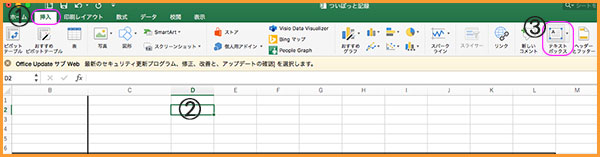
まず、エクセルの①挿入をクリックします。
次は、②テキストボックスを入れたい場所をクリックですね。
そして、③テキストボックスをクリックするとテキストボックスが出来ます。
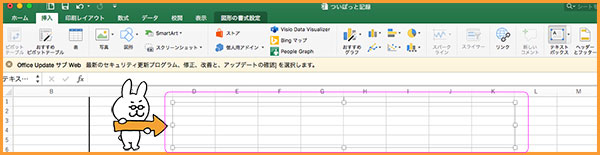
テキストボックスは作られますが枠線が表示されないので、枠線を作ります。
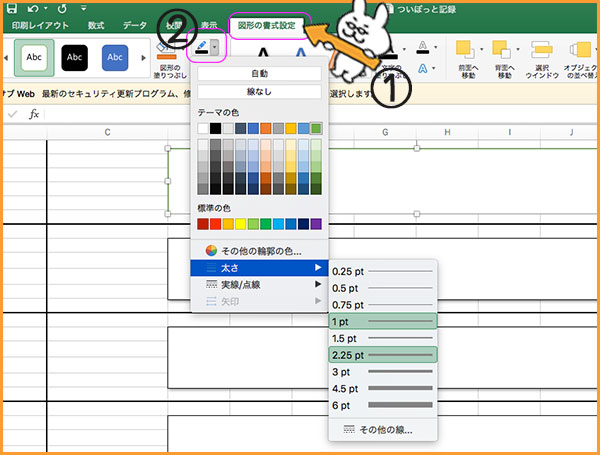
テキストボックスの枠の作成は、エクセルの①図形の書式設定タブ → ②鉛筆アイコンをクリックして色や線の太さを選びます。
これで、テキストボックスは完成しました。
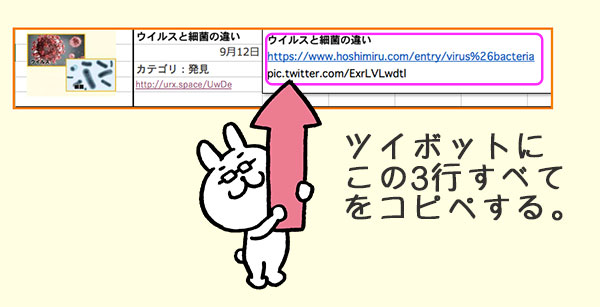
次はツイボットのつぶやきに投稿する3行を選択 → コピー → ツイボットのつぶやき投稿へペーストします。
これで、ツイボットへの予約投稿は完了です。
ツイボットの詳細は下記記事をご覧くださいね。
まとめ
今回は、ブログ記事を管理するということを紹介しましたが、実際に作ってみると、いろんなことが分かりました。
例えば、記事の偏りですね。
もちろん、雑記ブログなので、偏りはあると思いますが、記事のサムネイル画像とタイトルを見るだけで客観的な判断ができるようになったことです。
それを例えると・・・何か空の上から自分の家や公園を眺めて、なぜ、このような形になっているのか?
こんなところに何を置いているのか?
など、上から見て自分の記事をジャッジするような見方ができることです。
それは、タイトルと記事の中身とのギャップや言葉の言い回しが・・・なぜか変?
このようなことに気付いたりします。
また、エクセルでのサムネイル画像とタイトルを過去の記事から現在の記事まで、サッと見るだけでも次に書くべき記事のアイデアやヒントを得ることが出来たりします。
このように、今回のブログ管理リストは多くの気づきを与えてくれたと思っています。
最後まで読んでいただきありがとうございました。
よろしければ下記ツイッターからシェアして頂ければとっても嬉しいです。