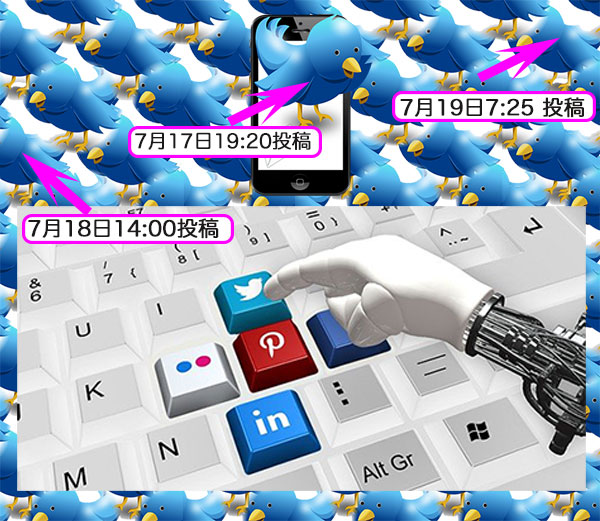
ブロガーにとって、いちばん重要なのは、多くの人に記事を見てもらいたいということですよね。
特に、はてなブロガーは熱心に記事を書いておられる方が多いと思います。
そこで、あなたは、ブログに誘導する手段として、Twitterを活用されていますか?
ご存知のとおり、Twitterは多くの人に拡散できると言うメリットがあります。
でも、タイムラインなので、毎日、つぶやかなければ埋もれてしまって、効果は薄いということですね。
そこで、
twittbotって知っていますか?
ツイートのボットって・・・ツイートするロボット(機械)?
そう、ツイート(投稿)を自動でしてくれるロボットです。
しかも、700記事までは無料でツイート出来るので使わない手はないと思います。
twittbotに記事を仕込んでおいて、投稿時間を設定しておくと、自動でツイートしてくれるんです。
もちろん、自動なので、700記事、すべてのツイートが終われば、最初からツイートしてくれます。
つまり、記事さえ仕込んでおけば、ずっと、何もする必要は無いということです。
これが、twittbotですが便利だと思いませんか・・・
特にネットビジネスを営んでいる方は超便利だと思いますよ。
と言うことで、今回の記事はtwittbotの導入に関してのノウハウを紹介しますね。
画像付きツイートを作る
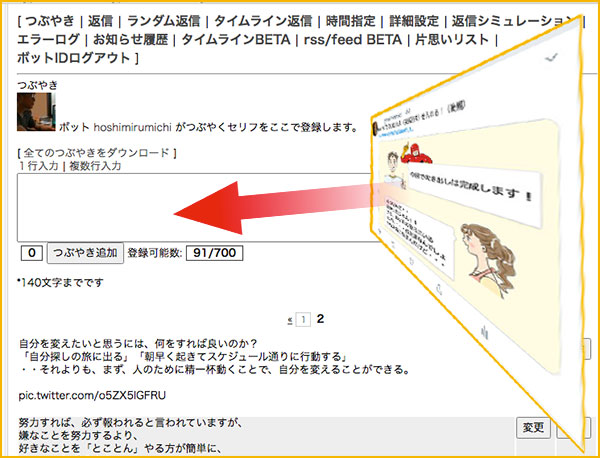
まず、ツイートは画像付きでないと、インパクトに欠けますよね。
特に、Twitterは文字数が限られています。
そこで、twittbotに画像付きのツイートを作るということから紹介しますね。
手順は、Twitterに投稿したものを、twittbotに登録します。
つまり、新ツイートをtwittbotに登録するのではなくTwitterにツイートしたものを再利用するという流れになります。
もちろん、新ツイートでもtwittbotに登録できますが、画像アドレス(pic)が作成されていないので画像無しになります。
新ツイートを画像入りで予約ツイートしたいのであれば、Twitterの予約機能を使えばいいですね。
ただし、一回切りのツイートになります。
つぶやき文、ブログURL、画像アドレスを準備する
では、まず、twittbotに登録する、つぶやき、URL、画像アドレスを準備する方法を紹介します。
下記の手順で行います。
- Twitterに投稿
- リプライ(返信)アイコンをクリックしてツイートコードをコピー
- メモ帳などにペーストして、つぶやき、URL、画像アドレスを確認
- twittbotの予約投稿枠にコピペする。
こう言う流れで、次々とtwittbotにコピペしてゆきます。
そして、twittbotの詳細設定で何時間おきにツイートするのか?
などを設定しておけば完了です。
では、詳細を紹介しますね。
Twitterに投稿する

まず、Twitterに投稿します。
そして、Twitter画面の左下にあるリプライアイコンをクリックします。
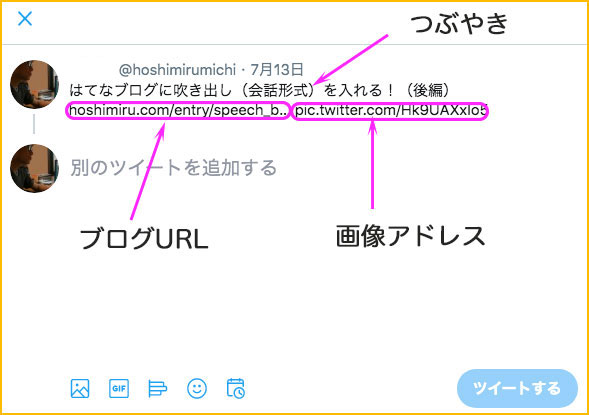
そうすると、投稿した、つぶやき、ブログアドレス、そして、画像URLが表示されるのでメモ帳などにコピペします。
twittbotに登録するツイートアドレスの準備

メモ帳などにコピペしましたが、ここで注意が必要です。
①はそのまま、コピペしたものです。
はてなブログをそのまま、コピペすると、「WWW」が抜ける場合があるので、確認が必要です。
それから、画像URLですが、これも、確認ということで、ブラウザのURLアドレス枠にペーストして確認することをおすすめします。
概ね、ワードプレスの場合はメモ帳にコピペしなくても欠落コードは無いと思います。
<注>はてなブログのアップロードページにはTwitterへのクリック投稿ができますが、Twitterのリプライでは画像URLは表示されませんので、twittbotでの画像付投稿はできません。
twittbot(ツイボット)にログインする
では、twittbotにログインしましょう。
ログインURLは下記です。
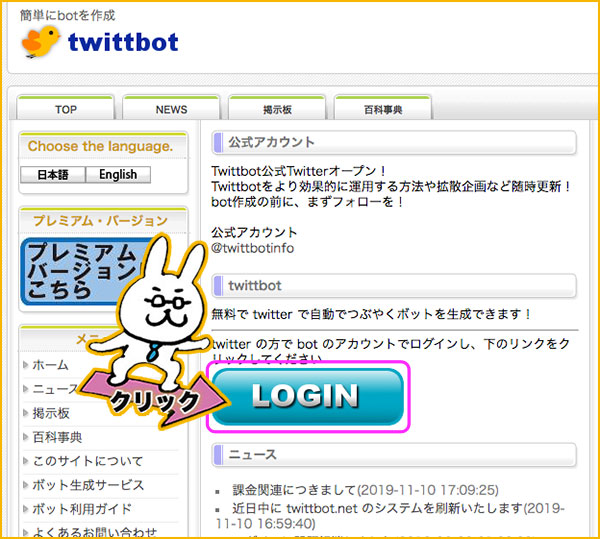
ログインボタンをクリックします。
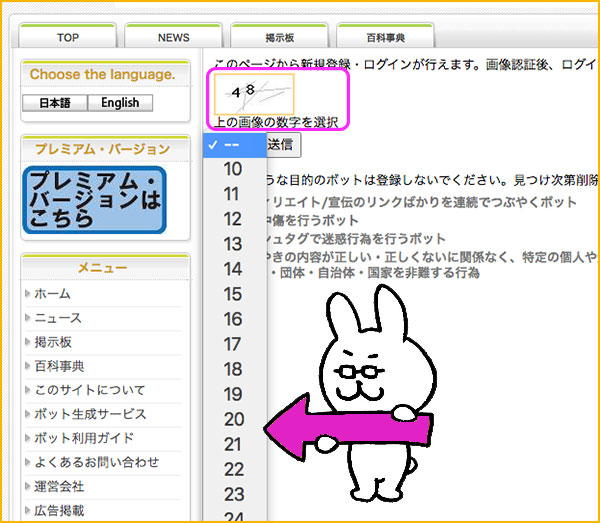
ログインボタンを押すと、数字選択画面が表示されるので、指定されている数字に合わせます。
ここでは、「48」という数字を合わせて送信ボタンをクリックします。
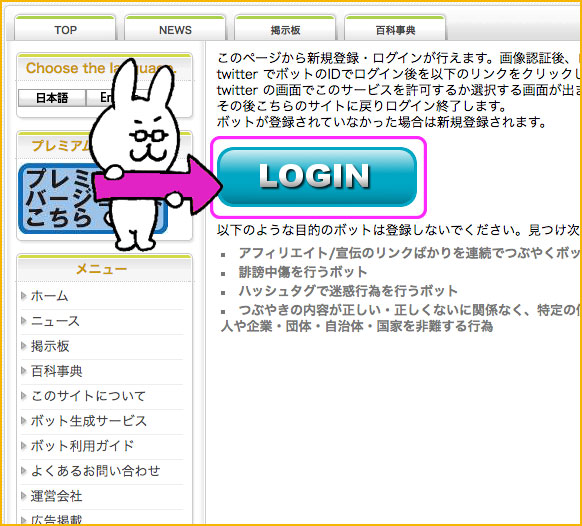
そうすると、また、ログイン画面が表示されるので、「LOGIN」ボタンをクリックします。
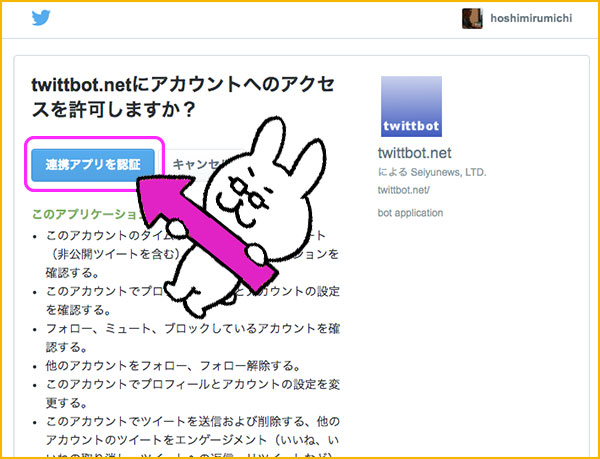
次は、twittbotへのアクセス許可を求めてくるので「連携アプリを認証」ボタンをクリックします。
これで、ログインできます。
次は、詳細設定を済ませますね。
twittbotの詳細設定

twittbotの上のメニューの詳細設定を開きます。

まず、詳細設定の①「つぶやく」をクリック
そして、つぶやき順番ですが、順番どおりかランダム、どちらかをチェックですね。
つぶやき間隔②ですが、3時間ぐらいが適切だと思います。
あまり、間隔を短くすると、うざい感じがします。
それから、③夜間のつぶやきはしないをチェックします。
その他の項目は、使い慣れてから設定してください。

そして、最後に設定を更新するボタンを忘れないようにクリックします。
つぶやきを登録する
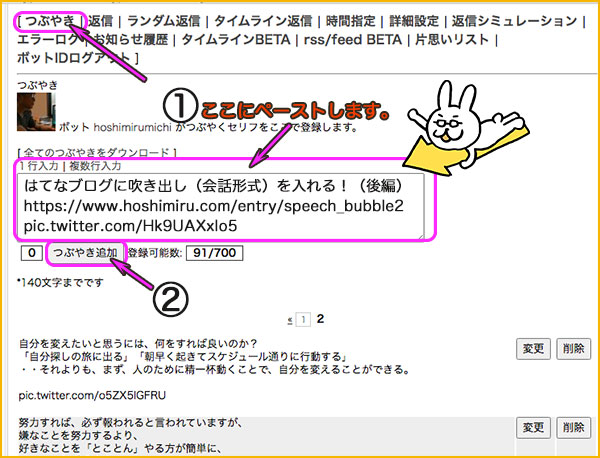
次は、つぶやきを登録します。
上メニューの「つぶやき」をクリックして、①に先ほどメモ帳にコピーした、つぶやき文、ブログURL、画像アドレスをペーストします。
そして、②「つぶやき追加」をクリックですね。
このようにして、ツイートをペースト→「つぶやき追加」をクリックして次々とツイートを登録して行きます。
700ツイートまで無料なので、結構、ストックできますね。
まとめ
今回は、twittbotを使ってTwitterのつぶやきを自動投稿するというテーマで紹介しました。
twittbotを使っていると、実際、ブログへのアクセスは増えます。
これは、アクセス解析を見ると分かります。
そして、つぶやきの時間間隔の設定ですが、私がやってみた結果、3時間間隔が適していると思っていますが、何度か時間間隔の設定を変えてみて、あなたにあったやり方をして頂ければと思います。
また、記事を多くもっておられるのであれば、エクセルで記事管理をして、twittbotへ順次、登録をしていけば、ツイートの重複の心配を避けることが出来ます。
いずれにしても、ブロガーは、多くの人に見ていただくことが目的なので、訪問しやすい入り口をたくさん作ることが必要だと思います。
最後に、twittbotの特徴を列記しておきます。
- 会員登録は必要としない。
- 700ツイートまで無料で登録できる。
- 日時と曜日、時間を指定可能
- ツイートは登録順とランダムの設定ができる。
その他、自動でフォロー返しができる機能など、細かな設定が可能です。
最後まで読んでいただきありがとうございました。
よろしければ下記ツイッターからシェアして頂ければとっても嬉しいです。