
凄いツールを見つけました。
それは、DeCoda(デコーダ)という耳コピーツールです。
耳コピーツールといえば、以前紹介した、ハヤえもんという無料のツールがありますが、今回紹介するDeCodaは格段に素晴らしいツールです。
もちろん、DeCodaは有料ですが、5000円ちょっとという格安なお値段で 手に入れることが出来ます。
それで、今回は、DeCodaの使い方というよりも、採譜して譜面にするところまでを紹介したいと思います。
ただ、DeCodaは素晴らしいと言っても、耳コピーツールなので、MuseScore と連携することによって、譜面が出来上がります。
では、まず、DeCodaで何ができるのか?
ここから紹介しますね。
耳コピーツールDeCodaでできること

耳コピーツールって何なの?
ということですが、以前の記事の「耳コピのやり方はハヤえもんを使う! 」をご覧ください。
簡単に言うと、楽器を練習する過程で先人のアドリブソロをコピーする・・・つまり、フレーズを真似することによって、楽器を上達させることですが、先人のアドリブソロをコピーするまでが大変なんです。
耳にタコができるぐらい何度も聴いて、自分のものにします。
でも、カッコいいソロは凄く速いフレーズが多いので、そう簡単にマスター出来ないのです。
そこで、耳コピーツールを使って採譜すると、あとは、譜面を見て練習をするだけです。
つまり、時短になるわけですね。
そこで、今回紹介するDeCodaは・・・
こんなに多くの機能は、耳コピツールというよりも楽曲解析ツールなんですね。
では、実際にどういうふうにやってゆくのかを説明しますが、今回は基本的な操作方法については省かせていただきます。
コピーしたい旋律をMIDIデータ化する
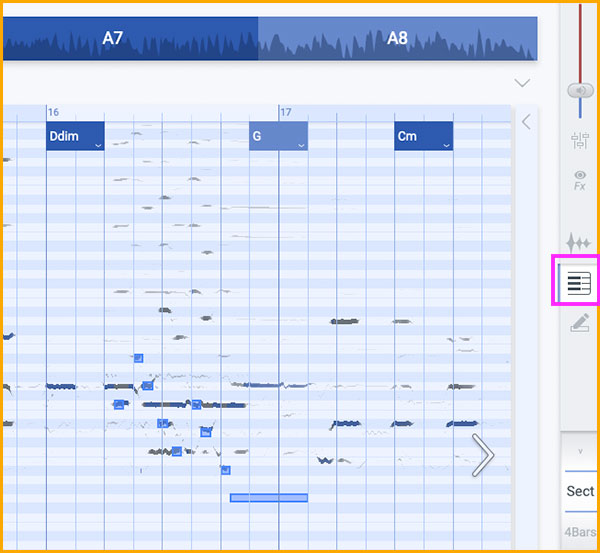
mp3などの音楽ファイルをDeCodaにドラッグドロップします。
次に、MIDI編集画面に切り替えます。
MIDI編集画面の切り替えは、右のピアノマークをクリックしてピアノロール画面にします。
そして、コピーしたいアドリブソロの旋律を見つけます。
そこで、音域を画面内に表示させますが、「control + 画面(カーソル)」にすると、虫眼鏡を持った手のマークが表示されるので、左右に動かすと画面表示の拡大・縮小が出来ます。
これでコピーする旋律を画面範囲内に表示させることができます。
そして、フォーカス機能を使って、コピーする音を指定します。
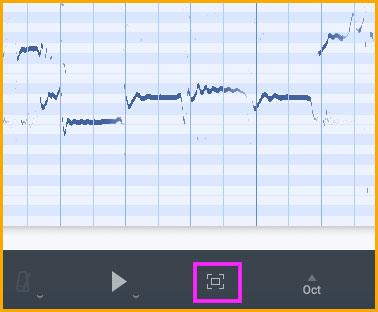
フォーカス機能は、下の▶の右横に四角に囲まれたマークをクリックします。
そうすると、右に音域画面が表示されます。
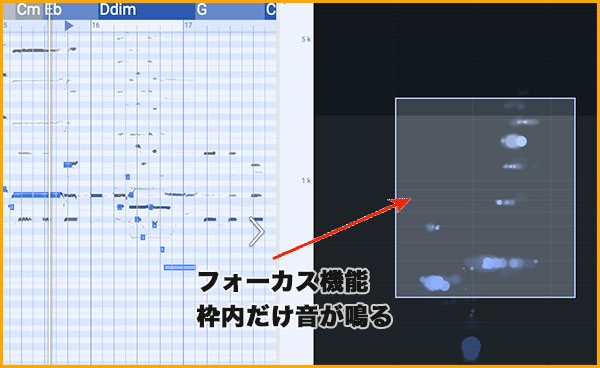
これが、フォーカス機能ですが、プレイすると、音と同時に音声を光点で可視化されます。
つまり、目で、音を確認することができるということです。
そして、マウスで上下左右に動かすことによってコピーする音を見つけます。
コピーする音を見つけるには、音を聞きながらコピーする周波数に合わせますが、カーソルで四角の範囲枠を作ることで狙った音だけを捉えることができるのです。
つまり、四角の範囲枠以外の周波数の音は消されるので、よりMIDI打ちがしやすくなるのです。
例えばサックスのソロをコピーする場合、サックスの音域(周波数)にフォーカスするので、ドラムスやベースの音は、ほとんど聞こえないということです。
そして、MIDIを打ち込んで行きます。

打ち込むと言っても、もともとMIDIデータが表示されているので、鉛筆マークをクリックして被せたりドラッグするだけです。
つまり、MIDIデータをなぞるということです。
もちろん、実際の音が鳴るので確認しながら打ち込んで行きます。
打ち込むとMIDIデータに枠がつきます。

そして、MIDIデータの打ち込みをする時、スナップの設定をすると、より綿密なMIDIデータにすることが出来ます。
スナップの設定ですが、これは音の細分化です。
例えば、1/8は、グリットの8分割を表しています。
速弾きなど細かいフレーズの場合は32/1にすると、より正確な音の構成が分かるので正確な打ち込みが可能になります。

MIDIの打ち込みはmp3の音を聞きながらMIDIを打ち込んでゆきますが、MP3の音と打ち込んでゆく音を聞き分ける必要があります。
そこで、右上の出力コントロール(ミキサー)を調整します。
「SONG」は実際のMP3(コピー元)の音のボリュームです。
そして、「NOTE」はMIDIの打ち込み音のボリュームです。
この2つのスライダーと右の縦のスライダーを調整することによって、MP3の音と打ち込んだ音とがユニゾンに聞こえるように設定します。
このようにして、コピーすべき旋律をすべてMIDIに打ち込みが終われば、次はエクスポートします。
エクスポートしてMuseScoreに取り込む
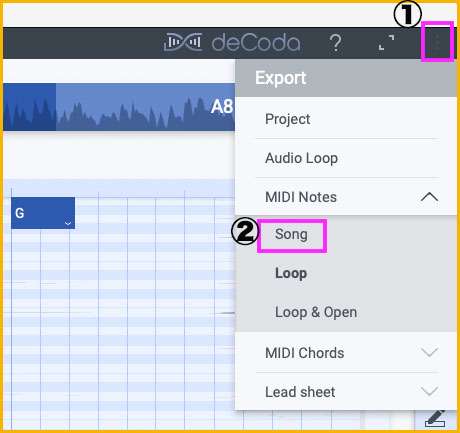
DeCodaのMIDIデータをエクスポートしてMuseScoreに取り込みます。
エクスポートは簡単、DeCodaの右上①に点が3つ縦に並んでいるアイコンをクリックします。
そうすると、Exportのプルダウンメニューになるので、曲全体をMIDIエクスポートするには、②Songを選択します。
これで、PCにエクスポートされます。
あとは、エクスポートされたMIDIデータファイルを右クリックして、MuseScoreで「開く」を指定すれば楽譜になって表示してくれます。

これで、先人のアドリブフレーズを楽譜にして出来上がったということなので、あとは、その楽譜を見ながら練習するだけです。
まとめ
今回は、耳コピツールのDeCodaを使って楽譜を作る方法を紹介しました。
今までは、コピーしたい楽曲のフレーズのテンポを落として音を探して採譜するというやり方をやっていましたが、これは、非常に骨の折れる作業でした。
ところが、DeCodaを使うと、MIDIデータを拾って打ち込むだけなので、凄く簡単で、あっという間に出来上がりますね。
まさに、時短です。
こんなに簡単に曲をコピーすることができるということは夢のようです。
いいもの見つけたということですが、DeCodaは2020年に発売されたツールだそうです。
そして、DeCodaでMIDIデータにして、MuseScoreに取り込んで譜面化、さらにIOSのMuseScoreにアップすれば、iPadでネット接続無しで、しかも、練習モードで練習できますね。
ただ、DeCodaは海外のツールなので、すべて英語表記です。
でも、ユーザー登録すれば日本語のマニュアルをダウンロードすることが出来ます。
それから、You Tubeでレビューしている人がいるので使い方が分からないということは、まず、ありません。
最後まで読んでいただきありがとうございました。
よろしければ下記ツイッターからシェアして頂ければとっても嬉しいです。