
以前、「SIMなしiPhoneをiPod(MP3プレーヤー)として使う!」という記事を書きました。
これは、iPhoneを買った時のキャンペーンで2台のiPhoneをゲットしたことから、1台はiPod化(音楽プレーヤー)するという記事内容でした。
そして、今回は、前回の記事の続編として、より、使いやすく、グレードアップさせる方法を紹介したいと思います。
まず、 iPhoneを音楽プレーヤー(iPod)として使うには、ネックになることがあるんですね。
それは、何だと思いますか?
バッテリーの減りが早いことです。
私の場合、ブルートゥーススピーカーで音楽を聴くことが多いので、バッテリーの減りが早いのです。
つまり、ブルートゥースは多くの電力を必要とするからですね。
なので、充電することが日課になっています。
もちろん、モバイルバッテリーも携帯していますが、iPadのバッテリーの充電を優先しているので使えないことがあります。
そこで、 iPhoneのバッテリーの減りを最大限に抑えれば!
ということで、iPhoneに入っているアプリや不要な機能をオフにして音楽専用のプレーヤーにグレードアップすることにしたのです。
iPhoneのバッテリーを最大限、長持ちさせる
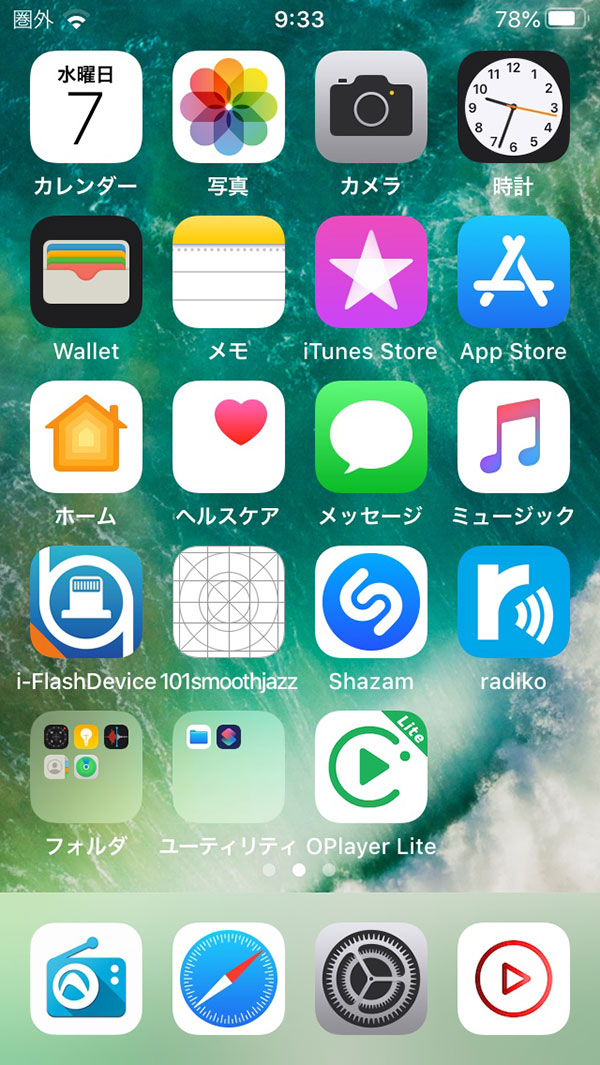
そう言えば、iPhoneに入っている電話やメール機能、その他、まったく必要としないアプリが画面にズラって並んでいますが、これって、バッテリーを結構食っているのでは?
ということです。
よって、不必要なアプリは削除して不要な設定はすべてオフにしました。
そうすることで、バッテリーを最大限、長持ちさせることができたのです。
では、詳細を紹介しますね。
APPのバックグラウンド更新を制御する
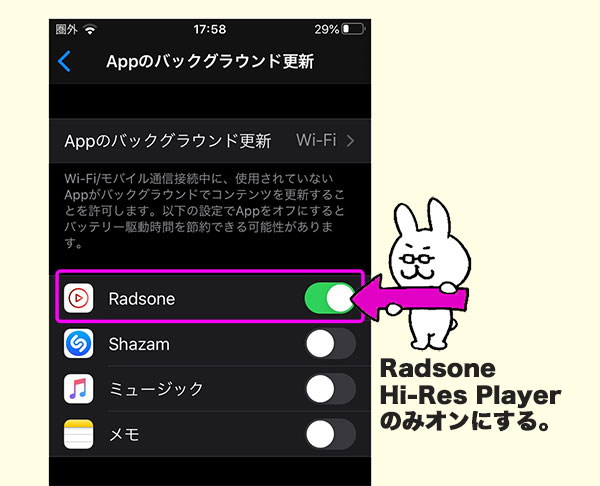
まず、普段はあまり起動していないのにバッテリーの使用率が高いのがバックグラウンドアプリです。
私の場合は、Radsone Hi-Res Playerという音楽ファイルをプレイするアプリを使っているので、このRadsoneのみバックグラウンドをONにして、その他のアプリはすべてオフにしました。
画面表示と明るさの消費を抑える
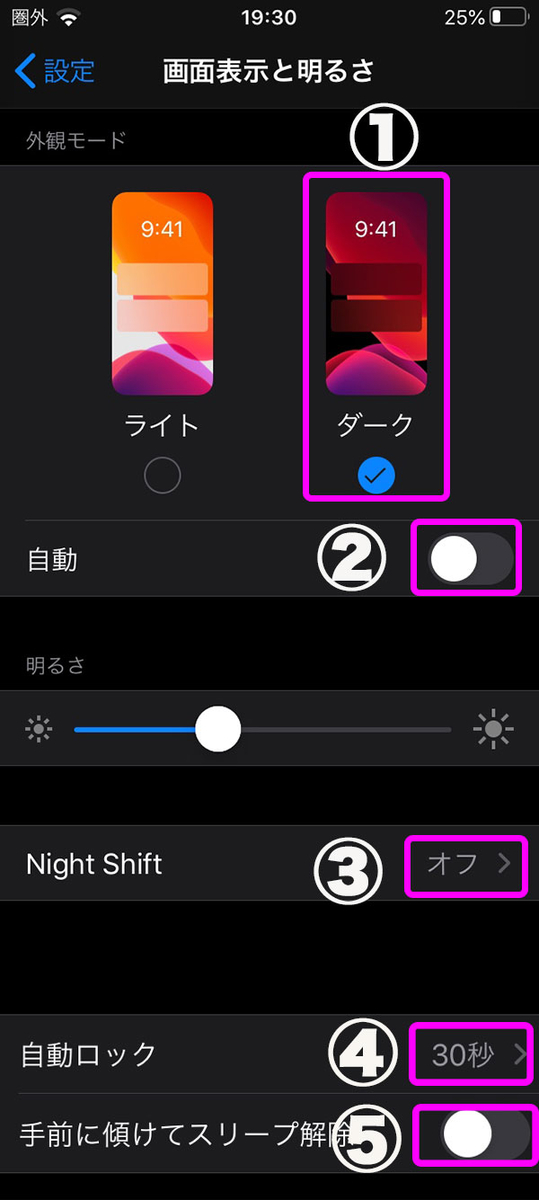
次は画面の消費電力を抑える方法ですね。
①ダークモードにする
iOS 13から搭載された外観モードですが、①ダークモードにすると、バッテリー消費を抑えることが出来ます。
但し、iPhone X、XS、XSMax、11 Pro、11ProMaxに搭載されている機種のみです。
これらの機種は有機ELディスプレイ(OLED)という液晶が使われています。
有機ELディスプレイは今までの液晶と違って、ダークモードにすると電力を使わない仕組みになっているそうです。
②自動調整
②自動調整ですが、これもオフにしました。
この自動調整機能は、明るさによって自動で明るくしたり暗くする機能ですが、光の感知機能に余計なバッテリーを使います。
③Night Shift
Night Shiftもオフですね。
Night Shiftは夜、目の疲れを防ぐために、ブルーライトを軽減してくれる機能です。
これも、バッテリーを消耗させますね。
④自動ロック
自動ロックは設定した時間になると自動でロックする機能です。
これは、音楽プレーヤーの操作だけなので、最も短い30秒にしました。
⑤手前に傾けてスリープ解除
手前に傾けてスリープ解除する機能は、スリープ状態のiPhoneを手にとって画面を見る状態にすると自動でスリープが解除する機能です。
これは便利ですが、ポケットにiPhoneを入れている状態や置き場所を移動するだけでも、スリープと解除が頻繁に機能するのでバッテリーを消費させます。
よって、これもオフにしました。
iTunes StoreとApp Storeの自動ダウンロードを切る
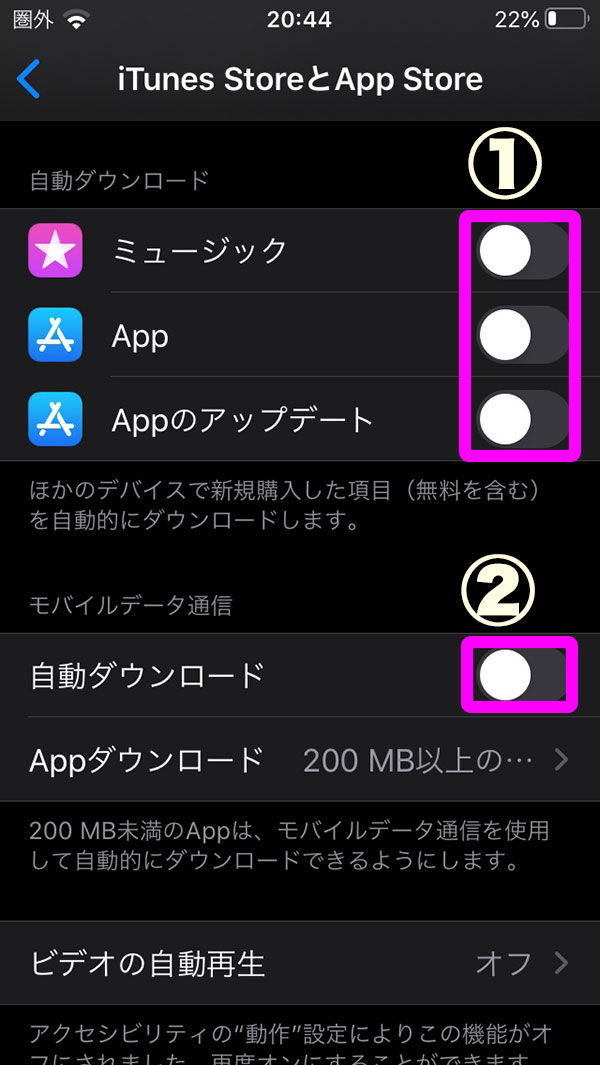
①自動ダウンロードは購入したアプリなどを自動的にダウンロードする機能です。
これも、余計なバッテリー消費になるのでオフにしました。
それから、②モバイルデータ通信も必要が無いのでオフですね。
位置情報サービスは使用中のみに設定
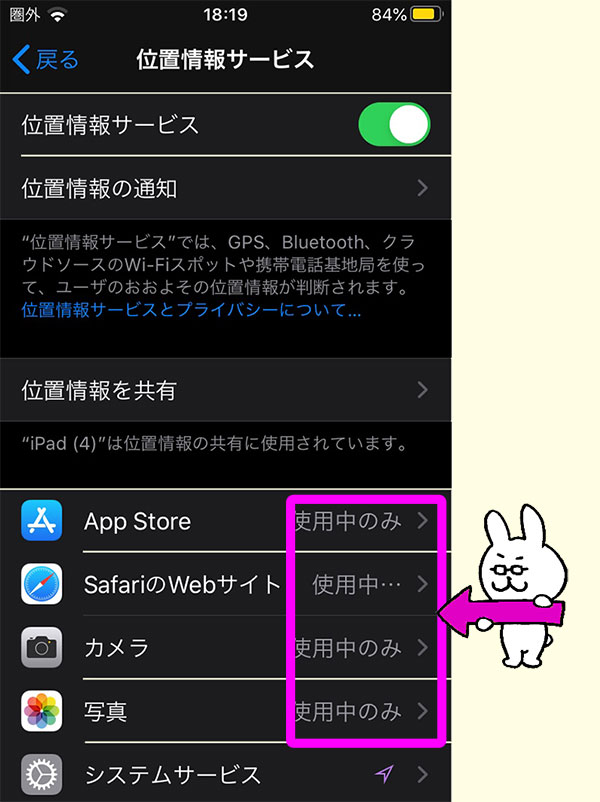
位置情報はすべて使用中のみに変更しました。
この位置情報の設定は、アプリによって、「常に」デフォルトに設定されている場合があるのでチェックが必要です。
iPhoneを音楽プレーヤーとして使うには「許可しない」でも問題ありません。
AirDrop、AirPlayとHandoffもオフ
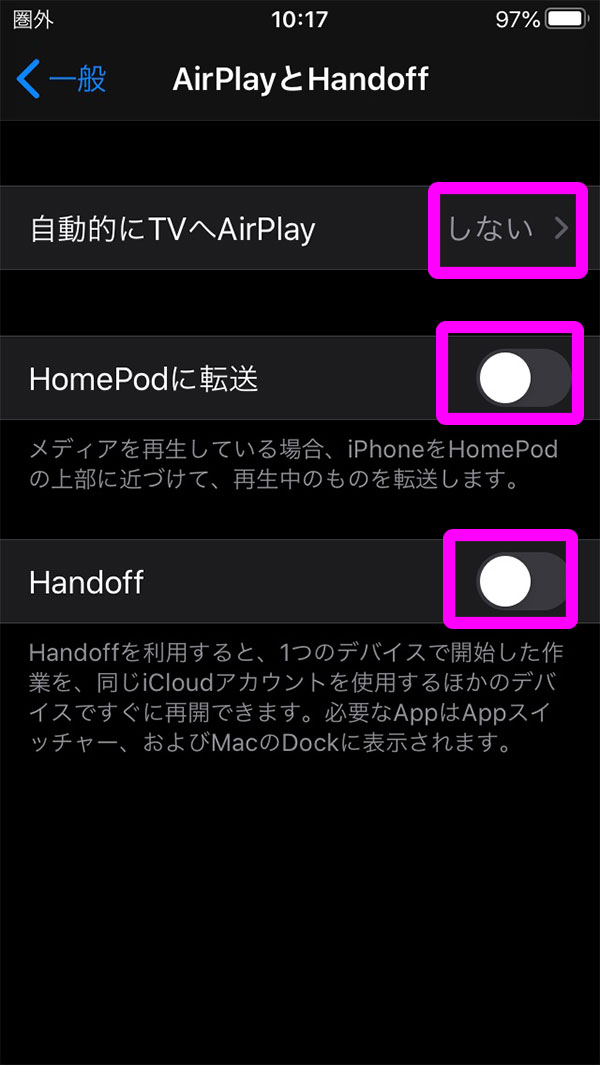
「AirDrop」はIOSを使っている人とデータを共有する機能です。
「AirPlay」はAirPlayを使用出来るテレビに自動接続する機能です。
そして、「HomePod」はiPhoneから自動でHomePodへ転送する機能なので、これらも受信しないように切っておきました。
サウンド設定
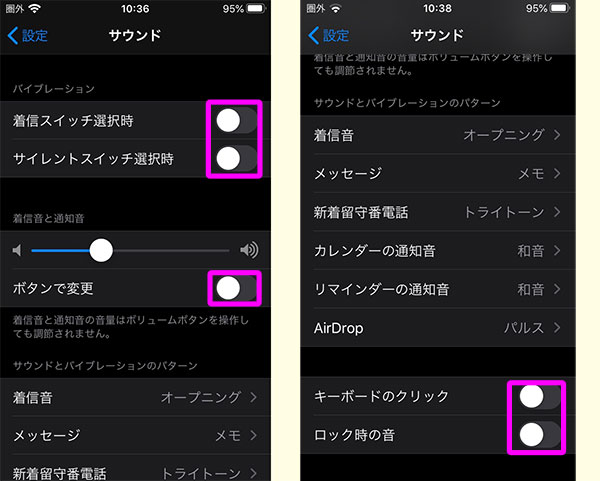
サウンドのバイブレーション、そして、着信音と通知音、キーボードのクリック、ロック時の音、これらすべてオフにしました。
低電力モード

iPhoneを音楽プレーヤーとして使うには、低電力モードはオンにして使うと、かなりのバッテリーを節約してくれます。
低電力モードタブをオンにすると、ステータスバーのバッテリーアイコンが黄色になります。
ただ、写真を撮って、iCloudで他のMACなどに共有するには低電力モードを外す必要があります。
また、メールの取得やバックグラウンド更新、自動ロックや自動ダウンロードは機能が制限されます。
不要なアプリを削除する

iPhoneのホーム画面には多くのアプリアイコンが並んでいますが、これもスッキリしました。
あくまで、音楽プレーヤーとして使う目的なので必要なアイコンだけ残して不要なものはすべて削除しました。
でも、削除不可能なアプリもあります。
下記は削除出来ません。
- 設定
- 電話
- Safari
- メッセージ
- 写真
- カメラ
- 時計
- App Store
- ヘルスケア
- iPhoneを探す
- Wallet
そこで、これらのアプリは「フォルダ」に入れることにしました。

不要なアプリは1つのフォルダに入れておくとスッキリとします。
フォルダへアプリを入れる方法は簡単です。
アプリをフォルダに重ねるだけでフォルダに収納されます。
ホーム画面に残したアイコンは時計、APP Store、ミュージック、Shazam、フォルダ、Oplayer lite、写真、カメラ、メモ、I-Frash Deviceの10個のアイコンです。
そして、ドックにはAudials、Safari、設定、Redsone Hi-Res Playerの4つのアイコンです。
これで、見た目がスッキリしましたね。
まとめ
今回はiPhoneを持ち歩く音楽プレーヤーにするということで、不要なアプリや設定などをオフにしました。
これで、バッテリーの減りはかなり抑えられますので、試していただければと思います。
もし、古いiPhoneが机の引き出しに眠っているのであれば、音楽プレーヤーにしてはいかがでしょう。
では、最後に私のホーム画面に設定したアプリを紹介しますね。

上の画像をご覧いただくとお分かりだと思います。
音楽を再生する①④ 音楽プレーヤー
音楽プレーヤーは3つのアプリを入れています。
もちろん、1つ入れておけばいいですが、今のところ使いやすさを試している段階なので、とりあえずということで3つ入れています。
② Shazmは音楽を認識するアプリ
これは、スマホを音の出るスピーカーに向けるだけで、曲名やアーティストを教えてくれます。
Shazmの詳細記事は下記をご覧ください。
③ i-flash device
i-flash deviceはSDカードやUSBなどからiPhoneにデータや画像などを読み込んだり、記録・転送させるアプリです。
私は、iPhoneで撮った画像や音楽ファイルをSDカードに保存しています。
それは、iPhone本体のストレージよりも、SDカードに保存する方が色んなデバイスで利用出来て便利だからです。
例えば、カーオーディオにSDカードを差し込んで音楽を楽しんだりできますね。
⑤ Audials Radio
Audials Radioはインターネットの放送局です。
この Audials Radioの記事も書きましたのでご覧くださいね。
最後まで読んでいただきありがとうございました。
よろしければ下記ツイッターからシェアして頂ければとっても嬉しいです。